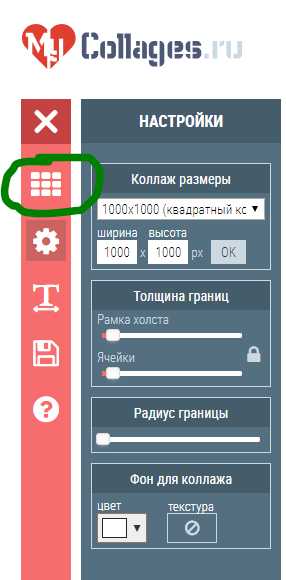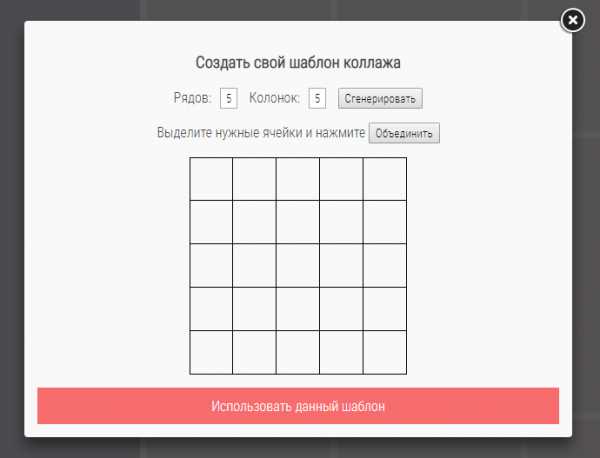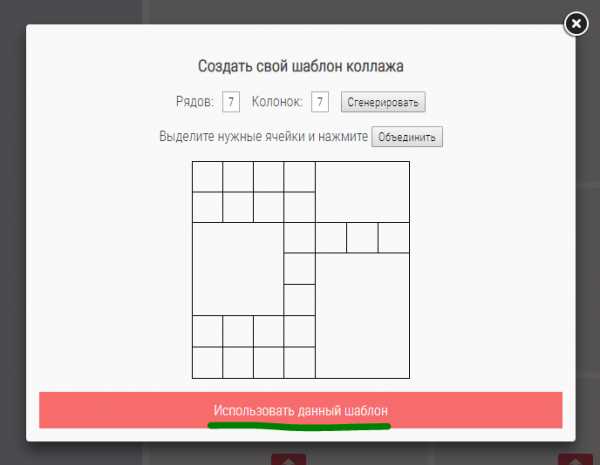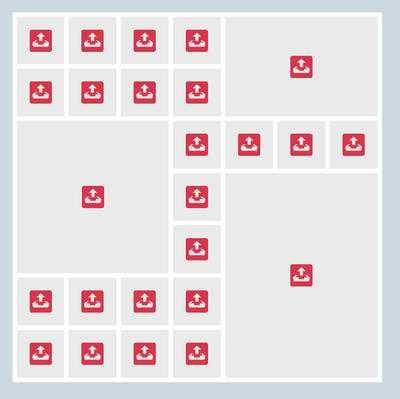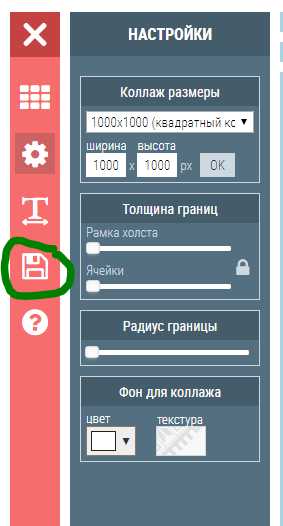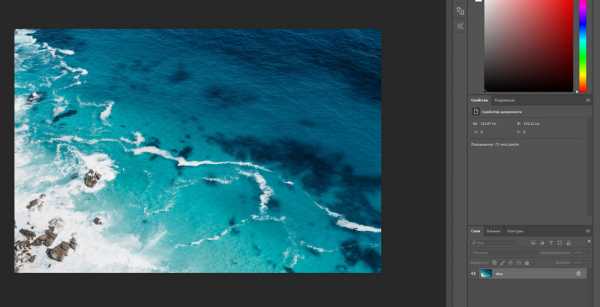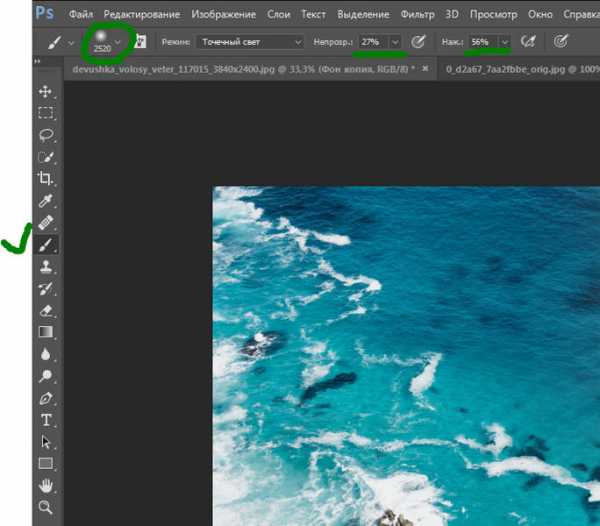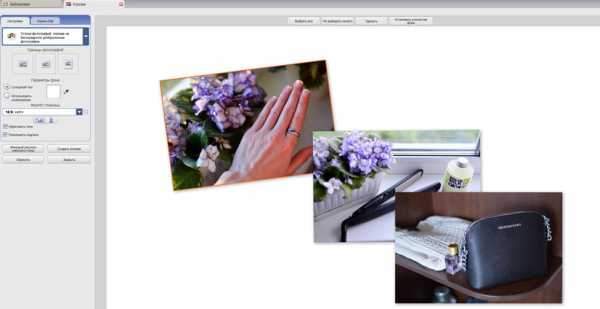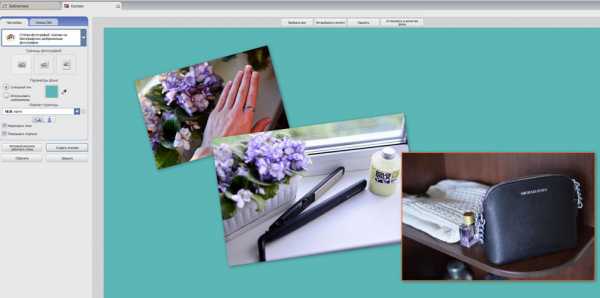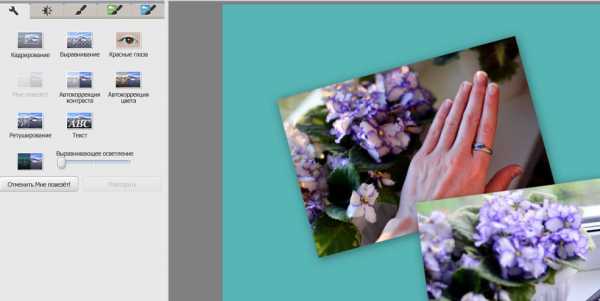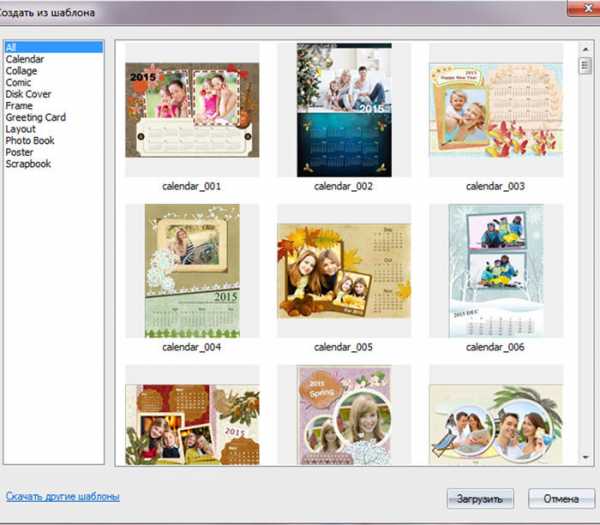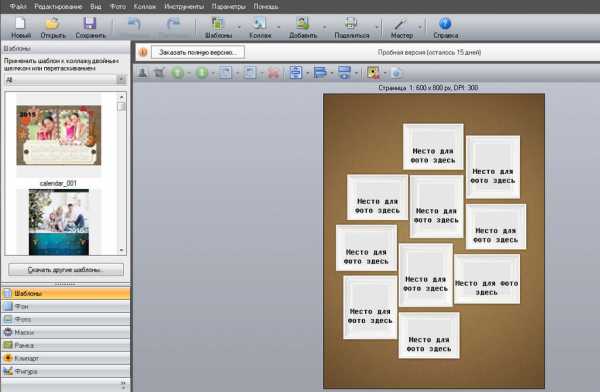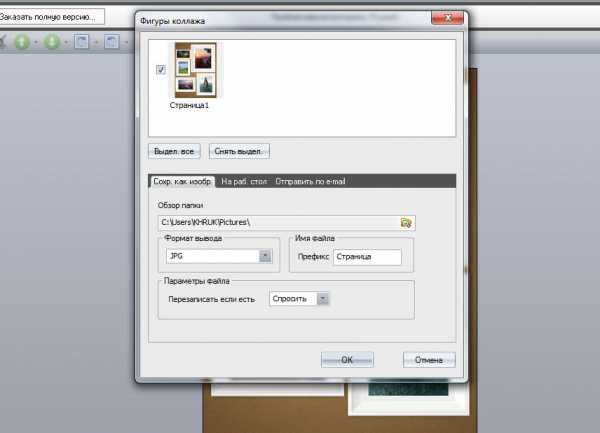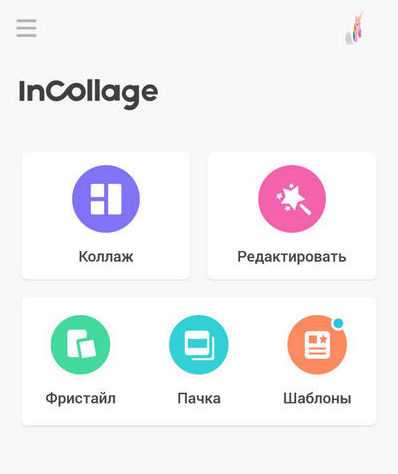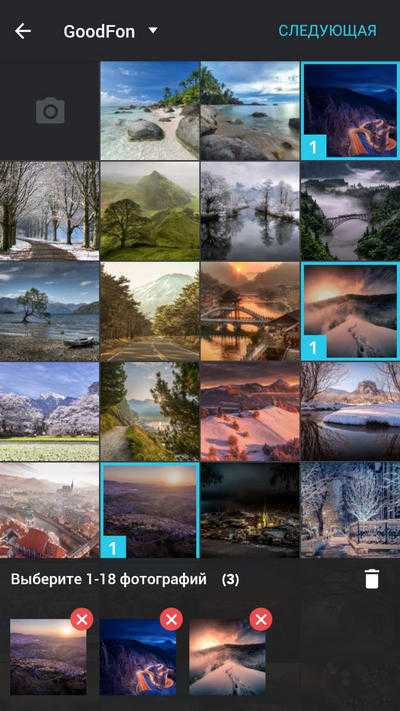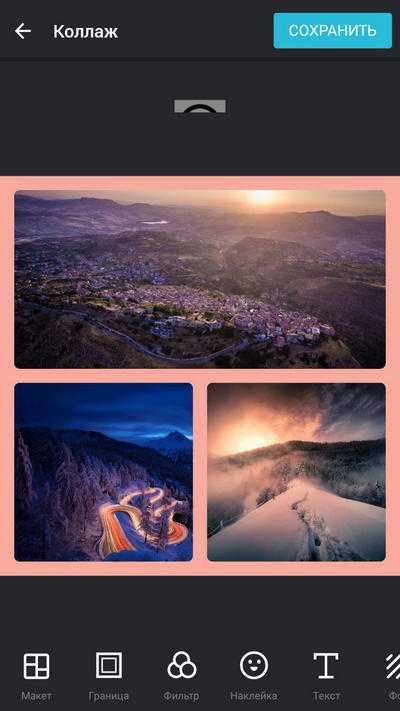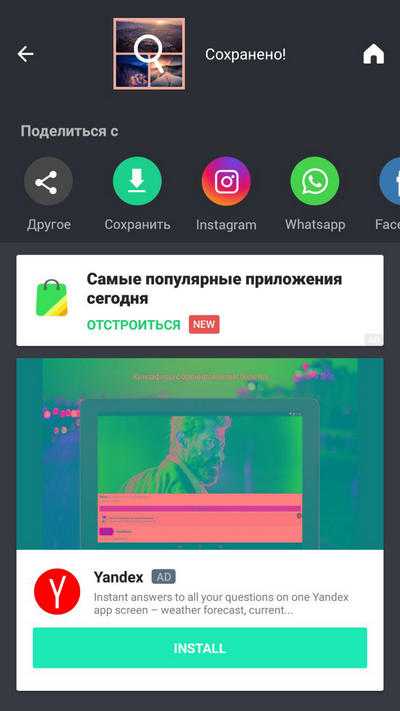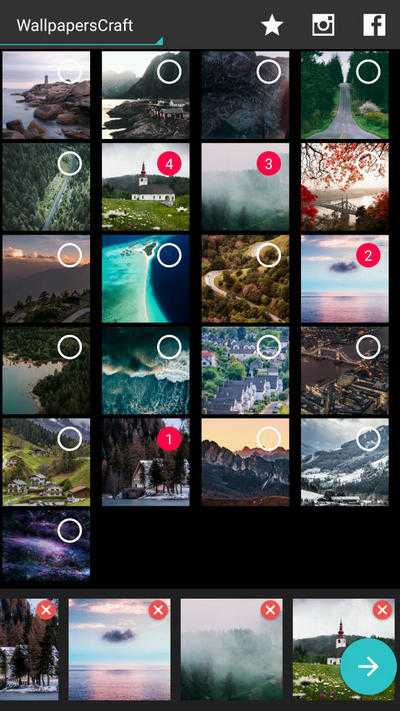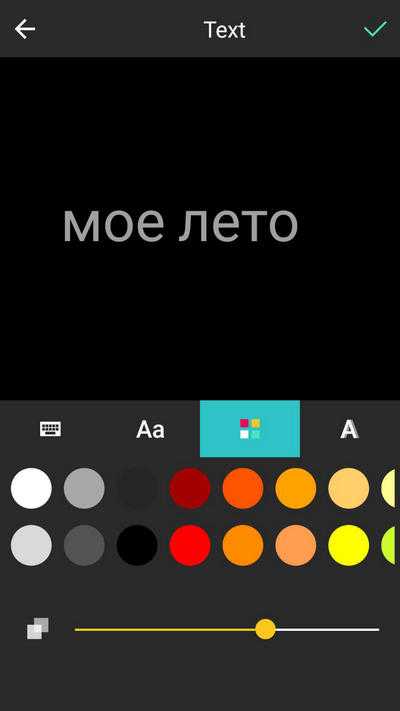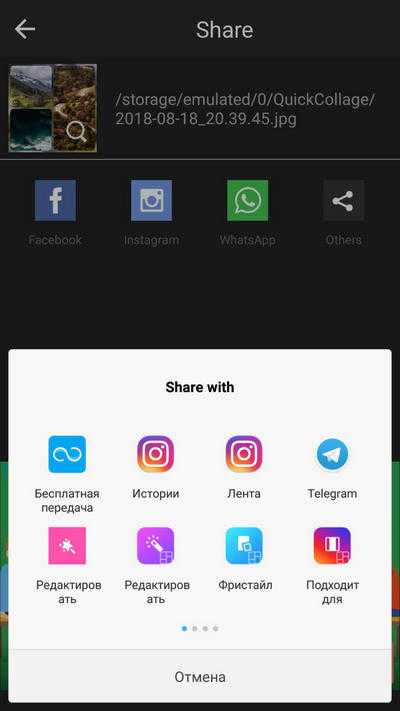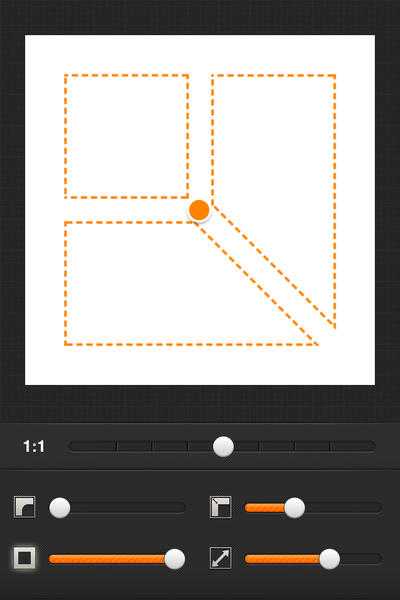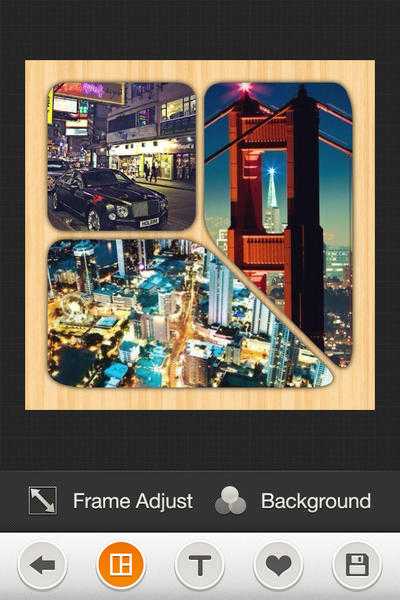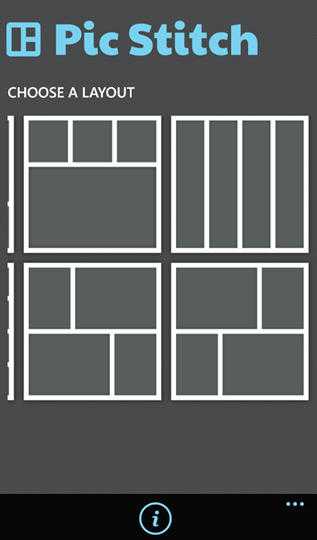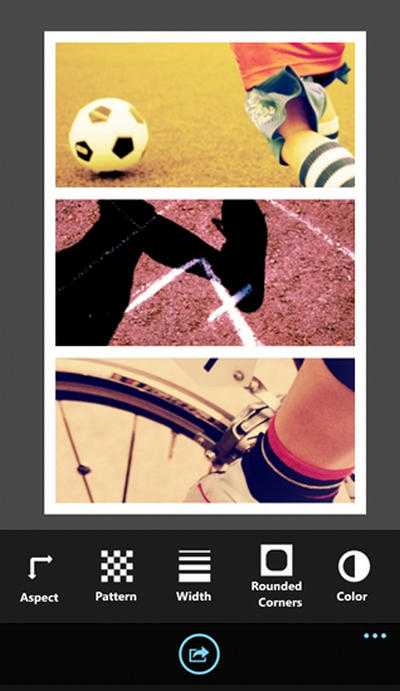MyCollages: Cделать коллаж онлайн бесплатно
49 оригинальных шаблонов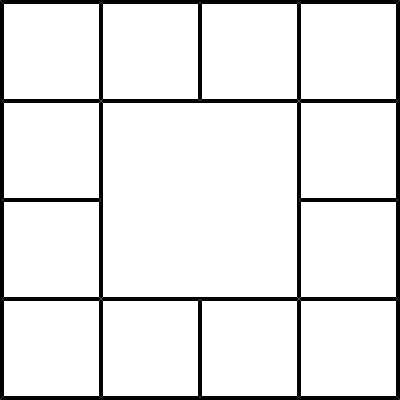
Использовать
Описание

Использовать
Описание
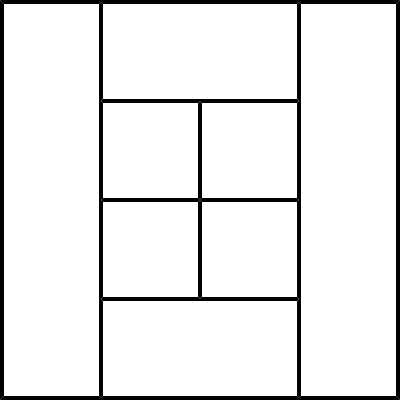
Использовать
Описание
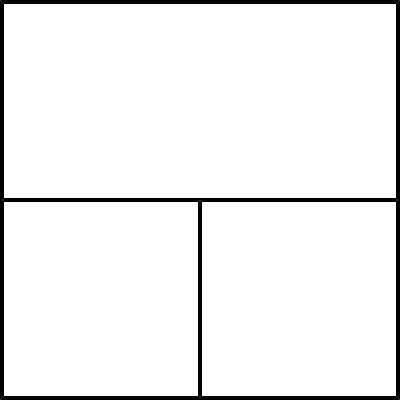
Использовать
Описание
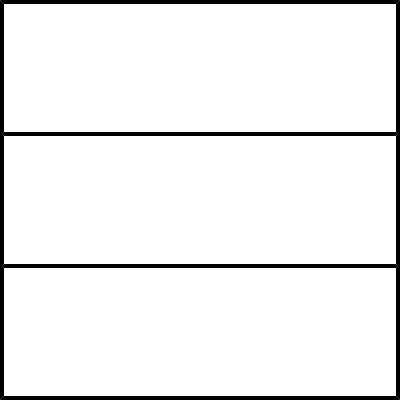
Использовать
Описание
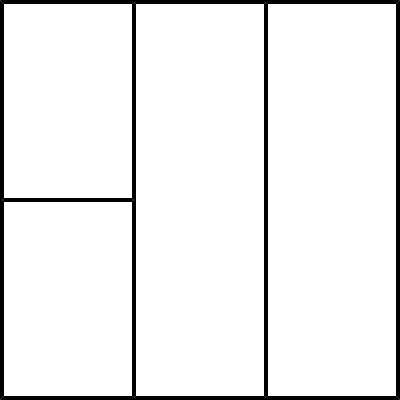
Использовать
Описание

Использовать
Описание
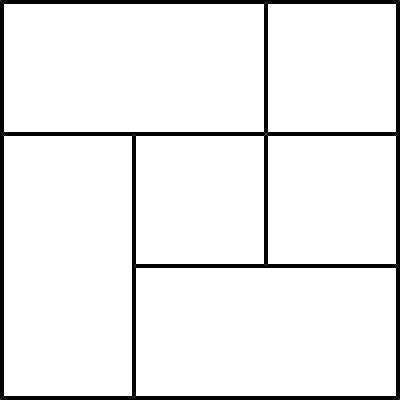
Использовать
Описание
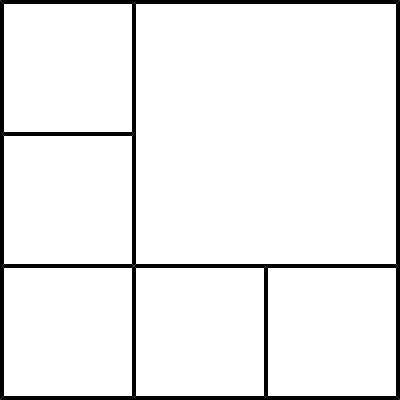
Использовать
Описание
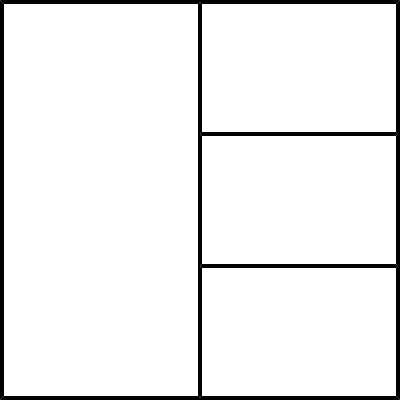
Использовать
Описание
mycollages.ru
Объединить фото онлайн бесплатно | MyCollages
49 оригинальных шаблонов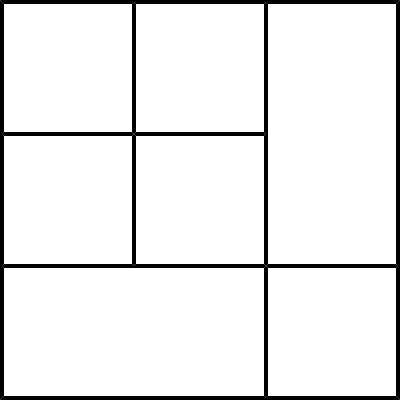
Использовать
Описание
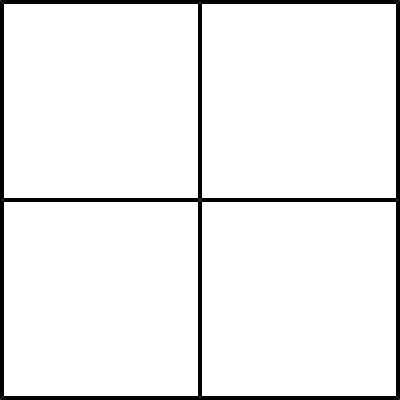
Использовать
Описание
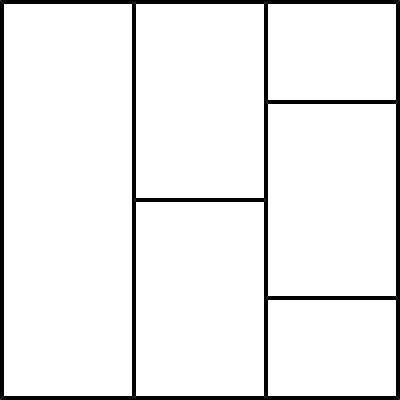
Использовать
Описание
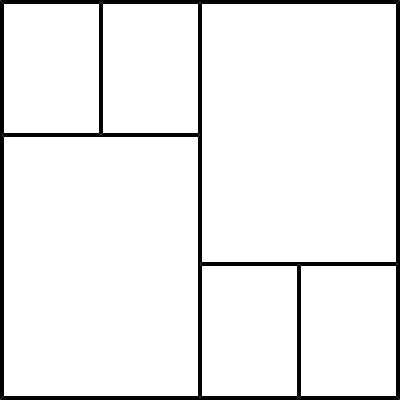
Использовать
Описание
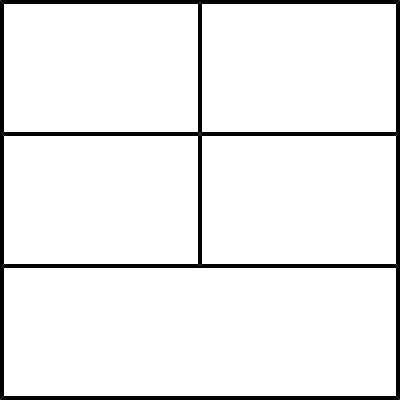
Использовать
Описание
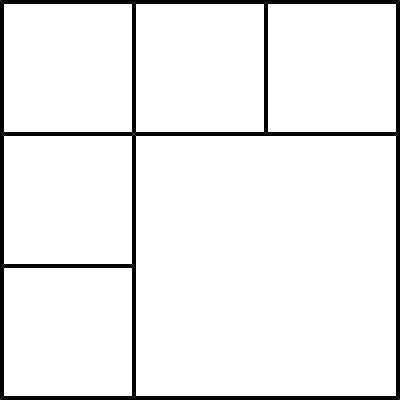
Использовать
Описание

Использовать
Описание

Использовать
Описание
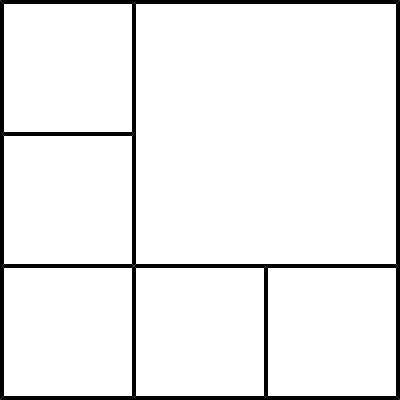
Использовать
Описание
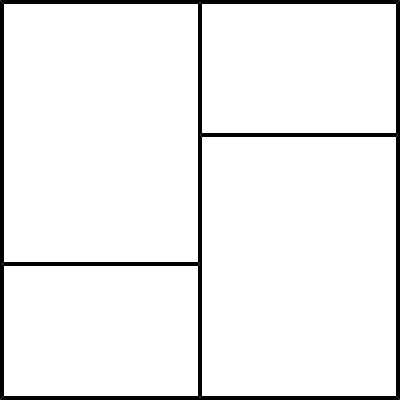
Использовать
Описание
mycollages.ru
Сделать свой шаблон для коллажа
49 оригинальных шаблонов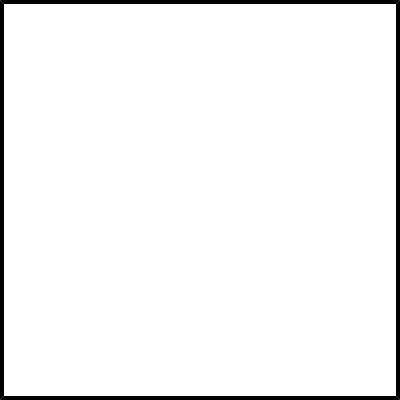
Использовать
Описание
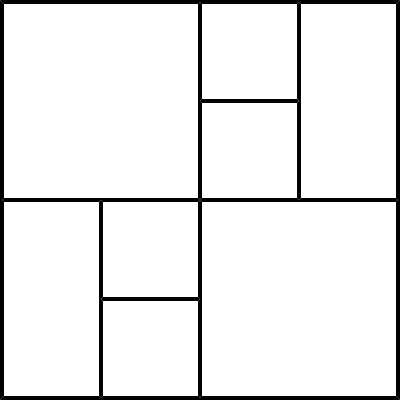
Использовать
Описание
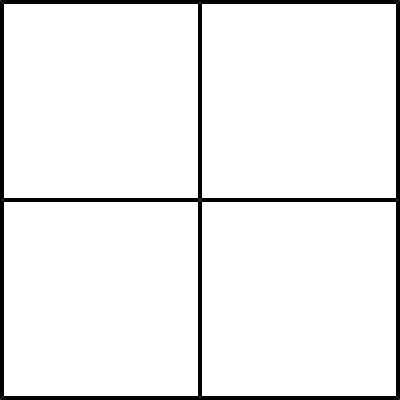
Использовать
Описание
Использовать
Описание
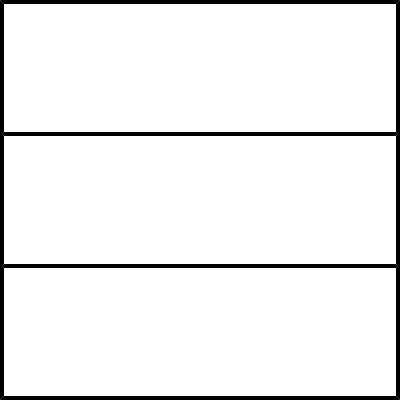
Использовать
Описание
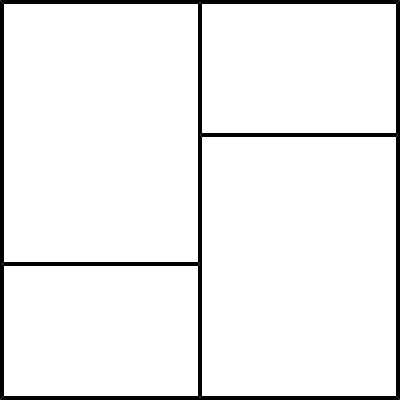
Использовать
Описание
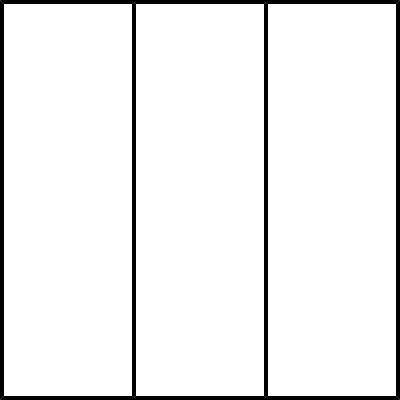
Использовать
Описание
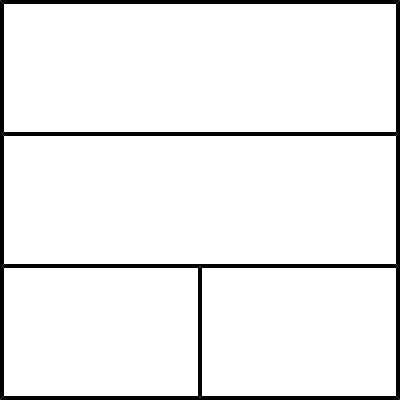
Использовать
Описание

Использовать
Описание

Использовать
Описание
mycollages.ru
Сделать фотоколлаж онлайн — IMG online
IMGonline.com.ua
Обработка JPEG фотографий онлайн.
Главное нужно указать от одной до тридцати картинок на вашем компьютере или телефоне, а затем нажать кнопку OK в низу этой страницы для создания коллажа на их основе. Остальные настройки уже выставлены по умолчанию. Еще можно сделать две картинки рядом при помощи другого онлайн инструмента.
Примеры фотоколлажей, сделанных на этом сайте из одних и тех же картинок, но с разными настройками:
Первый пример коллажа из 9-ти фотографий сделан с такими настройками:
1) Количество картинок «по ширине» — 3 шт.;
2) Подгонка размеров и пропорций… — сделать все точно под размер 1-й указанной картинки;
3) Остальные настройки такие, как они были выставлены по умолчанию.
Второй пример коллажа с 6-ю квадратными картинками сделан с использованием следующих настроек:
1) Количество картинок «по ширине» — 3 шт.;
2) Расстояние между картинками — «слева-справа» 0% и «сверху-снизу» 0%;
4) Остальные настройки по умолчанию.
Третий пример коллажа с 7-ю вертикальными полосами сделан при помощи таких настроек:
1) Количество картинок «по высоте» — 1 шт.;
2) Расстояние между картинками — «слева-справа» 2,5% и «сверху-снизу» 2,5%;
3) Подгонка размеров и пропорций… — использовать вручную указанные размеры в пикселях 200×1000;
4) Остальные настройки по умолчанию.
В зависимости от настроек и количества изображений создание коллажа может занять от пяти секунд до одной минуты. Указание первой картинки обязательно, остальные можно указывать в разброс или не по порядку. Размер каждой исходной картинки должен быть не более 30 мегапикселей или примерно 6325×4742 пикселей.
Исходные изображения никак не изменяются. Вам будет предоставлен коллаж из указанных вами изображений.
3) Формат изображения на выходеJPEG cтандартныйпрогрессивный с качеством (от 1 до 100)
PNG-24 (без сжатия)
Обработка обычно длится 5-60 секунд.
www.imgonline.com.ua
Как пользоваться сервисом MyCollages
49 оригинальных шаблонов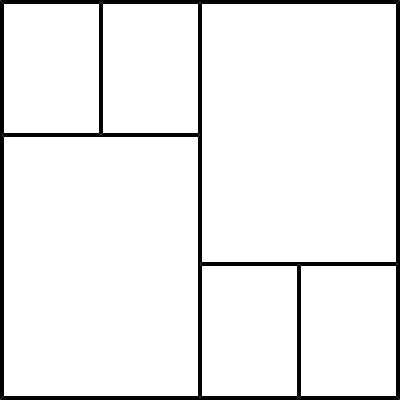
Использовать
Описание
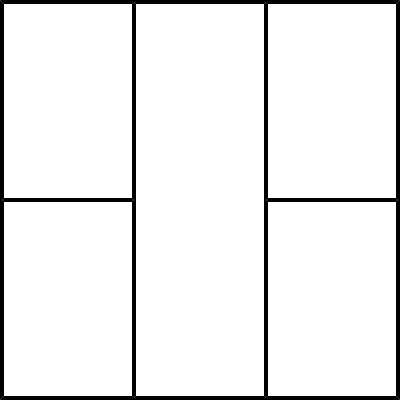
Использовать
Описание

Использовать
Описание
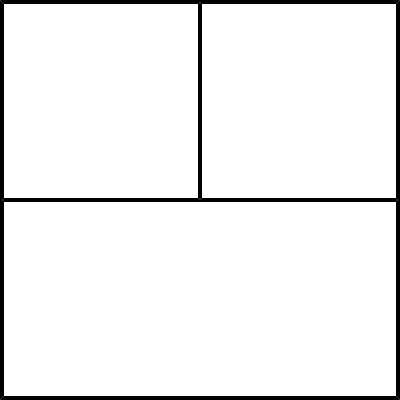
Использовать
Описание
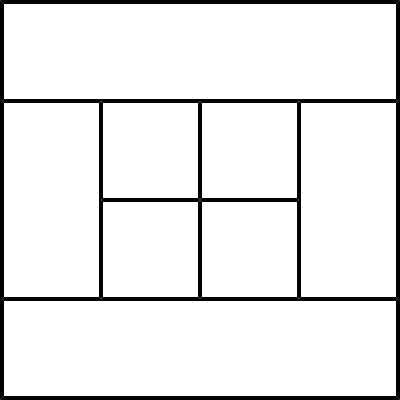
Использовать
Описание
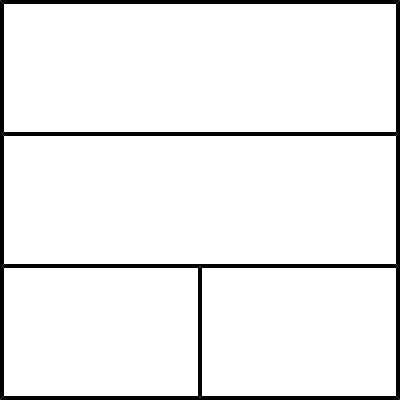
Использовать
Описание
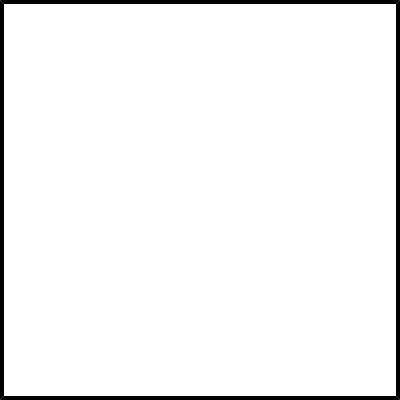
Использовать
Описание
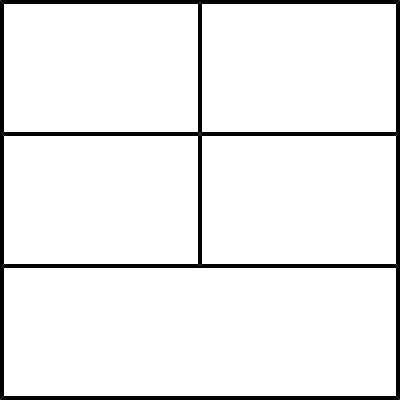
Использовать
Описание
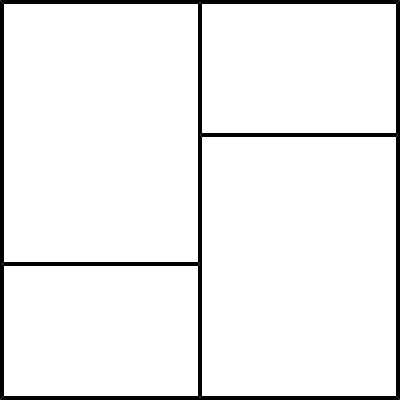
Использовать
Описание
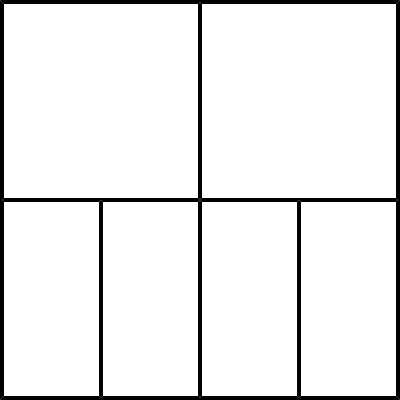
Использовать
Описание
mycollages.ru
Как сделать коллаж из фотографий (онлайн, на компьютере и телефоне)
Создание коллажа может понадобиться для публикации в социальных сетях, хранения в альбомах или на компьютере, а также для печати. Есть несколько способов это сделать.
Что такое коллаж?
Коллаж – это композиция из нескольких снимков на общем фоне. Сегодня самое широкое распространение получили электронные коллажи. Их создают по готовым шаблонам, где заранее подобран фон и расположение снимков – нужно лишь вставить кадры в рамки, либо мастерят самостоятельно в графических редакторах.
Для создания электронных коллажей используют:
- Онлайн-сервисы.
- Программы, установленные на ПК.
- Мобильные приложения на смартфонах и планшетах.
Делаем коллаж онлайн с помощью mycollages.ru
Mycollages.ru — удобный веб-сервис с большим функционалом. Здесь собрана масса готовых макетов, куда достаточно только вставить фотографии. А огромный выбор фильтров, цветов и текстур для фона помогут привести все снимки к единому стилю.
Как пользоваться сервисом
- Открыв в браузере сайт Mycollages.ru, нажимаем «Создать коллаж». Появляется окошко со стандартным шаблоном. Панель слева отвечает за параметры, редактирование, скачивание и сохранение готовой картинки. Справа прикручены кнопки социальных сетей – чтобы опубликовать работу на своей страничке, достаточно одного клика.
- Мы будем использовать собственный шаблон. Для этого на левой панели кликаем по первому инструменту в виде плитки.

- Слева появится иконка «Создать свой шаблон». После того как мы щелкнули на ней, появляется изображение с плиточками.

- По своему усмотрению выберете количество рядов и колонок. Их максимальное значение – 7. Для большего простора творчества лучше использовать несколько рядов. Вписываем значения в окошки и жмем на кнопку «Сгенерировать».
- Объедините ячейки, кликнув одноименную кнопку. Их количество и расположение – на ваш вкус. Мы сделаем так:

- Далее кликнем “Использовать данный шаблон”. Получаем следующий вид:

- Перед нами каркас коллажа. При нажатии на любую ячейку откроется папка для выбора фотографий с ПК. Ненужные ячейки игнорируйте: их незаполненность не скажется на конечном результате, они будут просто пустым пространством.
Обратите внимание, вы можете регулировать область фотографий и их размер нажатием на перо в правом верхнем углу изображения.
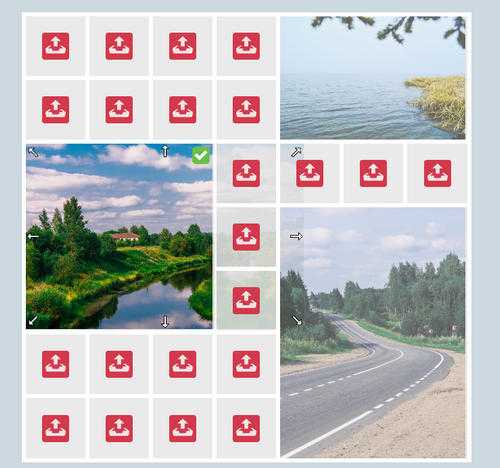
- Для регулировки размера холста, цвета фона, размера шрифта и вида текстуры используйте настройки с левой панели.
Чтобы добавить работе больше выразительности и акцентировать внимание на ваших снимках, фон лучше сделать однотонным или многоцветным, но приглушенным, не притягивающим взгляд.
- Установите размеры будущего изображения, отрегулировав их в настройках:
- Для публикации в Интернете кликните по нужному значку справа. Сервис поддерживает социальные сети Одноклассники, Фейсбук и ВКонтакте.
- Если нужно скачать изображение на компьютер, кликните по значку с картой памяти на панели настроек. На выбор — два формата сохранения: jpeg и png

Ниже один из готовых примеров:
Очень важно не перегружать коллаж снимками, поскольку иначе теряется восприятие деталей и создается эффект нагромождения. Зрителю будет сложно сконцентрировать внимание на чем-то одном.
Создаем композицию на компьютере
Adobe Photoshop
Перейдем к созданию коллажа в Adobe Photoshop. Здесь мы не будем рассматривать стандартные шаблоны, так как эта программа открывает безграничный пространства для творчества. Попробуем создать коллаж из нескольких фото из путешествия. Все фотографии будут в одном стиле.
- Откроем все подобранные снимки и отметим один, который послужит фоном для остальных.

- Перейдем на следующую вкладку и выделим этот снимок комбинацией Ctrl+A. Скопируем его нажатием Ctrl+С в буфер обмена и с помощью клавиш Ctrl+V вставим на вкладке с основным фото.
Получается так:
Теперь, если есть желание подвигать фотографию, нажмите Ctrl+T.
- Настала очередь третьего фото. Захватим его и повторим действия, располагая кадры в нужном месте. Чтобы снимки не деформировались, придержим клавишу Shift во время увеличения или уменьшения.
- Когда определитесь с расположением кадров, снимите с них выделение. Делается это клавишей Enter.
- Теперь немного размоем границы фотографий. Создадим слой-маску в нижней панели инструментов. Возьмем кисть, настроим низкое значение непрозрачности — примерно 25%, и силу нажатия — примерно 50-60%.

- Определим размер кисти в левом углу на панели инструментов. Если снимки небольшие, лучше прорабатывать детали маленькой кистью, для крупных эффективнее сработает кисть большого размера.
Если вы вышли за какие-либо границы, не беда. Это легко исправить, поменяв цвет кисти с черного на белый. При таких настройках кисть работает как ластик.
В результате получится примерно такой коллаж: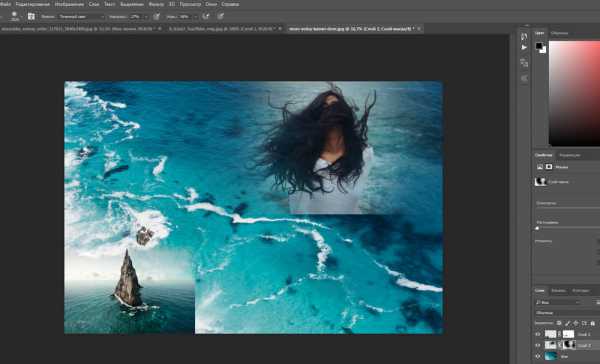
Picasa
Следующая программа – Picasa. Она автоматически загружает в себя все фотографии с компьютера, создавая библиотеку. Чтобы отобрать снимки для создания коллажа, щелкните по ним мышкой, зажав клавишу Ctrl.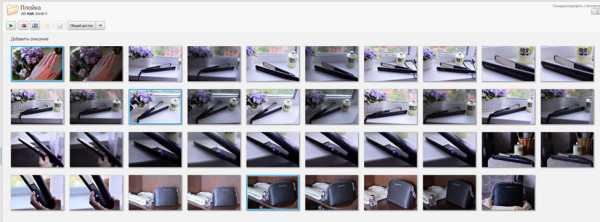
- В верхней панели инструментов выберите пункт «Создание» и нажмите «Создать коллаж». Появится такое окошко:

- Изменяйте угол наклона и размер фото простым нажатием на него. С помощью захвата мышью перемещайте снимки по холсту.
- В левой части главного окна Picasa находится панель с инструментами для детального редактирования картины. Чтобы поменять фон на снимке, воспользуйтесь пипеткой или загрузите другое изображение.

- На завершающем этапе пририсуйте объектам тени или, наоборот, уберите их.
- При сохранении коллажа открывается панель с ретушированием. Здесь можно убрать эффект красных глаз, настроить экспозицию и оттенок.

- На нижней панели Picasa есть кнопки мгновенной печати, репоста в Гугл-аккаунт, пересылки на электронную почту, а также сохранения работы на жесткий диск компьютера.

Picture Collage Maker
Picture Collage Maker – еще одно приложение с большим набором готовых шаблонов. Для изучения его возможностей создадим коллаж из заготовок, которые здесь же и найдем.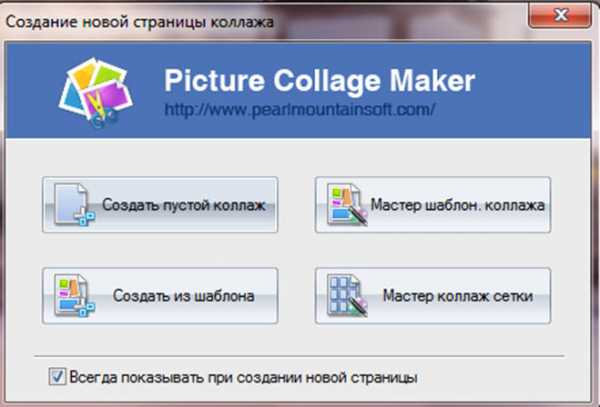
- После запуска программы кликаем во всплывающем окошке «Создать из шаблона» и выбираем категорию – коллаж.

- Щелкаем по категории и выбираем шаблон. Получаем примерно вот такой вид:

- Клики по иконкам позволяют перетаскивать картинки по экрану, растягивать и удалять. Чтобы заключить снимок в рамку, необходимо дважды нажать на выбранное окошко.
- Левая панель позволяет использовать расширенные настройки, среди которых различные рамки, фигуры и заготовки.
- Для сохранения композиции щелкаем правой кнопкой мыши по коллажу и получаем всплывающее окно:

- Выбираем формат изображения, место сохранения и при желании делимся работой в соцсетях с друзьями.
Вот так выглядит готовый коллаж:
Здесь, как и везде, наиболее гармонично смотрятся снимки одной серии или тематики.
Отбирая фотографии для коллажа, останавливайтесь на кадрах со схожим освещением, цветом и тематикой.
Коллаж на мобильных устройствах
На Андроиде
Первое приложение для создания коллажей на мобильных устройствах называется inCollage. Сделать с его помощью красивую, почти профессиональную композицию из фото можно всего в три шага.
- Открываем приложение и выбираем графу «Коллаж».

- Выбираем снимки — жмем на название папки со стрелкой. Кстати, приложение отдельно показывает фото, сделанные недавно, что очень удобно.

- Для выбора снимков нажимаем на их иконки. Максимальное количество фото, которое можно вставить в коллаж, составляет 18 штук. После выбора жмем кнопку «Следующая» и переходим непосредственно в редактор.

- На панели внизу представлены инструменты, где можно изменить фон и макет, сделать надпись или легкую ретушь снимков.
Один из приемов корифеев жанра – выбор цвета холста в тон одному из ведущих цветов в композиции. В нашем примере на каждом из снимков доминируют оттенки оранжевого – закатное солнце и следы от фар машин, поэтому рамка рыжеватого тона удачно вписывается в общий план.
- Работа готова? Касаемся кнопки «Сохранить результат» и выбираем место размещения коллажа – на телефоне либо в социальных сетях Инстаграм или Фейсбук.

Второе приложение — Quick Collage, похоже по структуре на предыдущее, но более богато функциями.
- С первого шага приложение предлагает включить камеру и сделать фото прямо сейчас либо выбрать готовое из галереи, нажав на нижнюю плитку. Выберем второе.

- Перейдем в галерею и отметим несколько фотографий.

- Далее коснемся бирюзовой стрелочки внизу экрана и перейдем в настройки будущего коллажа.

- Инструменты для обработки фото также представлены нижней части экрана. Здесь собраны макеты для расположения снимков, регулировка рамок и размера холста. Все параметры подгоняются ползунками, как показано на скриншоте.
На экране мобильных устройств наиболее выигрышно смотрятся коллажи с тонкими рамками.
- Первый снимок используется как фон. При желании его можно заменить на заготовку из набора, встроенного в программу. Кстати, вы вполне можете использовать фон по умолчанию — он гармонично и атмосферно вписывается в композицию.
- Чтобы добавить на макет текстовую надпись, коснитесь инструмента “Текст” и введите ее на клавиатуре телефона. Цвет, шрифт и тени — на ваше усмотрение.

- Чтобы расположить надпись в нужном месте, просто захватите ее пальцем и перетащите.

- Для сохранения снимка нажмите на стрелочку в правом верхнем углу. Кстати, в сравнении с предыдущей программой выбор здесь гораздо больше: Вотсап, Инстаграм, ВКонтакте и другие.

Для айфона
Одно из самых популярных приложений для создания коллажей на iOS – Moldiv. Это приложение обладает очень большими возможностями для мобильного устройства: позволяет менять фон и очертания снимков, расстояние между ними, добавлять стикеры и многое другое.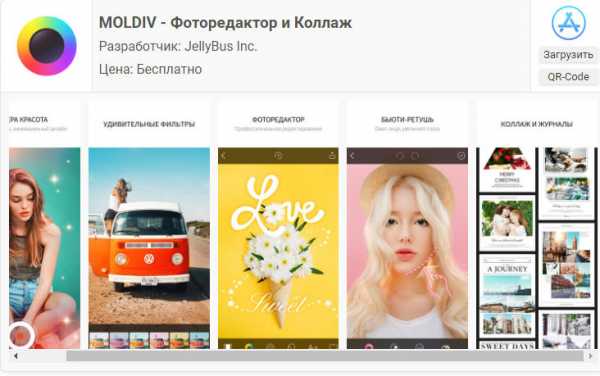
- Чтобы создать коллаж в Moldiv, загрузим снимки из Галереи и выберем параметры макетов и рамок. Двигая ползунками, вы можете менять соотношение сторон будущей композиции.

- Панель инструментов традиционно располагается внизу. Здесь собраны инструменты для работы с текстом, цветом, различные рамки и т. д.

Чтобы коллаж получился удачным, сделайте акцент на чем-то одном, как на примере макета с мостом, а остальные оставьте второстепенными, образуя некий задний план.
- Чтобы сохранить результат, нажмите на крайнюю кнопку с изображением дискеты.
Еще одно удачное приложение от разработчика Big Blue Clip называется Pic Stitch. Оно популярно благодаря простоте интерфейса и большому количеству встроенных макетов, число которых превышает две сотни.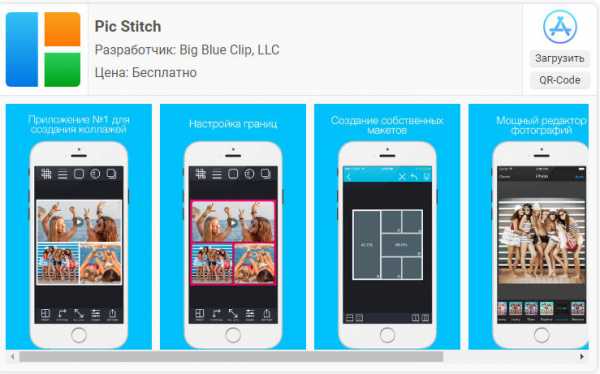
- Начнем с того, что выберем нужную рамку для коллажа.

- Затем, если есть желание, отредактируем ее параметры: поменяем цвет, сгладим углы, подгоним размер. Панель настроек расположена в нижней части экрана.

- Приложение позволяет обрезать снимки. В настройках инструмента обрезки (кроп) есть несколько шаблонов с заданным соотношением сторон, но вы можете определить положение линии отреза самостоятельно.
- Чтобы поделиться готовым коллажем в соцсетях, нажмите внизу на кружок со стрелочкой. Для сохранения его на мобильном устройстве — значок в нижнем правом углу с тремя точками.
compconfig.ru
Как сделать коллаж на телефоне
49 оригинальных шаблонов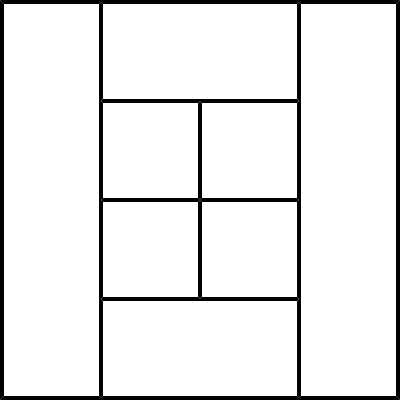
Использовать
Описание
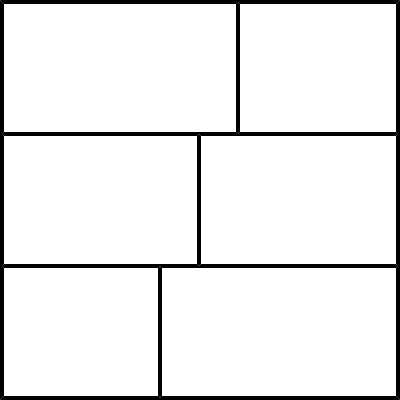
Использовать
Описание
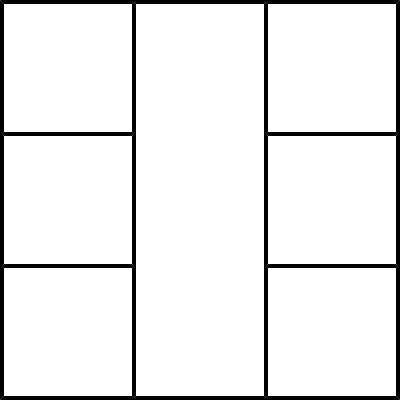
Использовать
Описание
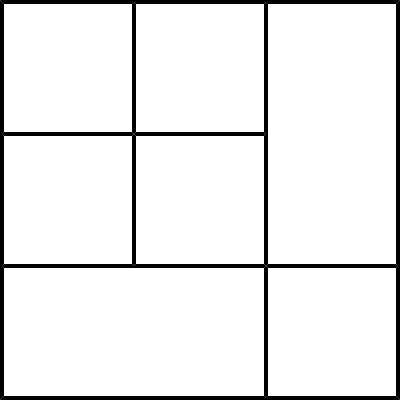
Использовать
Описание
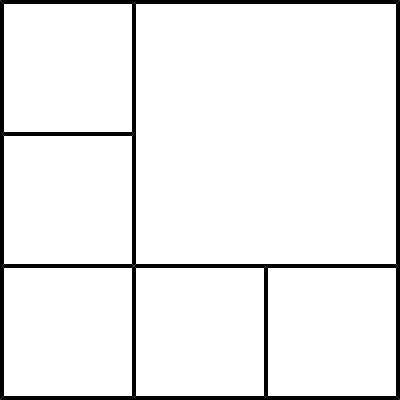
Использовать
Описание

Использовать
Описание
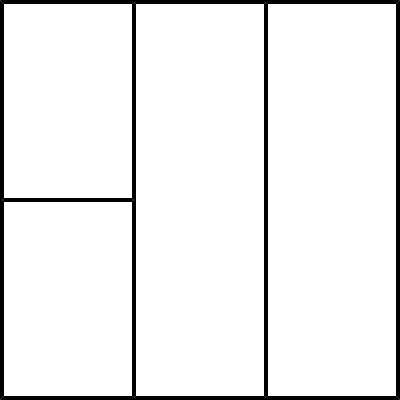
Использовать
Описание
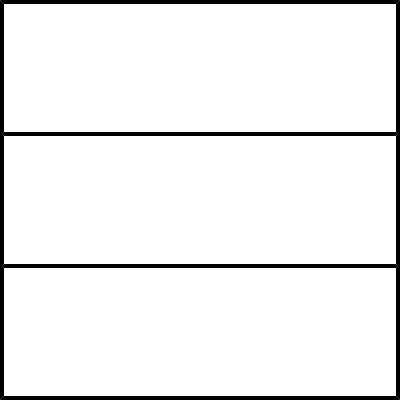
Использовать
Описание
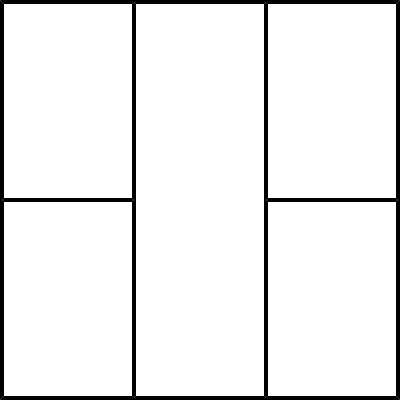
Использовать
Описание

Использовать
Описание
mycollages.ru