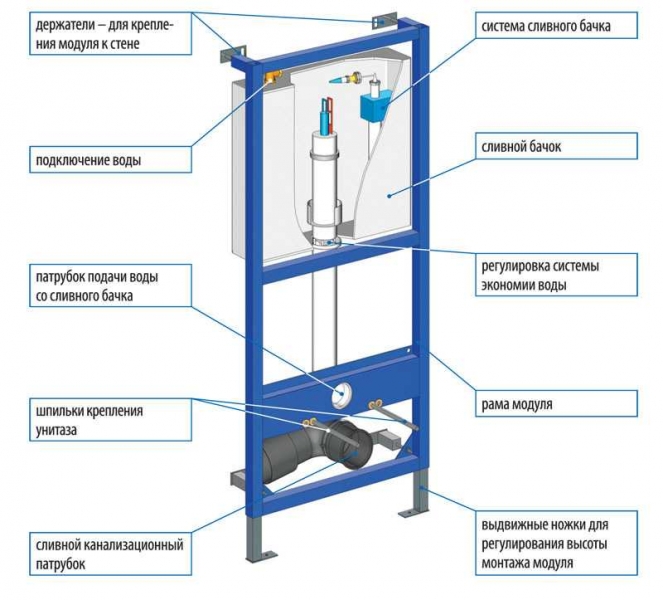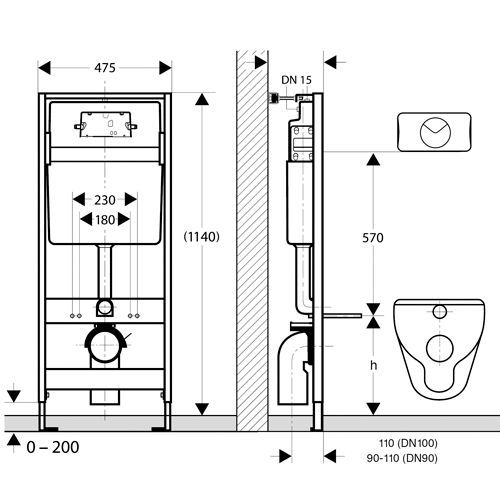Статьи о плитке, сантехнике и ремонте
Статьи о плитке, сантехнике и ремонте- На главную
- Статьи
Тренды
4 статьи
Какие материалы, фактуры и принты актуальны сегодня, и как с ними работать?
Плитка
36 статей
Что нового в индустрии производства и дизайна керамической плитки? Советы и правила, особенности работы, нестандартные решения и лайфхаки
Дизайн
20 статей
С чем сочетать тот или иной цвет и текстуру? Идеи и способы отделки, интересные решения по дизайну
Затирка/клей
Как вычислить расход клея и подобрать затирку? На что ориентироваться при выборе герметика?
Инструменты
1 статья
Что пригодится при работе с плиткой и как этим пользоваться?
Люки.
 Ревизия.
Ревизия.1 статья
Все о люках под плитку
Сантехника
2 статьи
Что важно знать об установке и при выборе унитазов, душевых кабин и другой сантехники?
Укладка плитки
17 статей
Как подготовить поверхности к укладке, как разрезать плитку и просверлить отверстие? Особенности монтажа, важные нюансы и советы
Вопрос-ответ
6 статейКак аккуратно демонтировать плитку? Нужны ли швы при бесшовной укладке? И другие нестандартные вопросы от наших заказчиков
Как выбрать
29 статей
Рейтинги, правила и советы по выбору всех видов сантехники и плитки
Рейтинги
33 статьи
Установка сантехники
14 статей
Что важно знать при установке инсталляции, полотенцесушителя, душевого уголка и других видов сантехники?
Статьи о плитке, сантехнике и ремонте
Статьи о плитке, сантехнике и ремонте- На главную
- Статьи
Тренды
4 статьи
Какие материалы, фактуры и принты актуальны сегодня, и как с ними работать?
Плитка
36 статей
Что нового в индустрии производства и дизайна керамической плитки? Советы и правила, особенности работы, нестандартные решения и лайфхаки
Дизайн
20 статей
С чем сочетать тот или иной цвет и текстуру? Идеи и способы отделки, интересные решения по дизайну
Затирка/клей
6 статей
Как вычислить расход клея и подобрать затирку? На что ориентироваться при выборе герметика?
Инструменты
1 статья
Что пригодится при работе с плиткой и как этим пользоваться?
Люки.
 Ревизия.
Ревизия.1 статья
Все о люках под плитку
Сантехника
2 статьи
Что важно знать об установке и при выборе унитазов, душевых кабин и другой сантехники?
Укладка плитки
17 статей
Как подготовить поверхности к укладке, как разрезать плитку и просверлить отверстие? Особенности монтажа, важные нюансы и советы
Вопрос-ответ
6 статей
Как аккуратно демонтировать плитку? Нужны ли швы при бесшовной укладке? И другие нестандартные вопросы от наших заказчиков
Как выбрать
29 статей
Рейтинги, правила и советы по выбору всех видов сантехники и плитки
Рейтинги
33 статьи
Установка сантехники
14 статей
Что важно знать при установке инсталляции, полотенцесушителя, душевого уголка и других видов сантехники?
Какой тип установки вам подходит
Редактировать
Твиттер LinkedIn Фейсбук Электронная почта
- Статья
- 3 минуты на чтение
В этом разделе описываются различные варианты установки Центра администрирования Windows, включая установку на ПК с Windows 10 или сервер Windows для использования несколькими администраторами. Чтобы установить центр администрирования Windows на виртуальной машине в Azure, см. раздел Развертывание центра администрирования Windows в Azure.
Мы не рекомендуем использовать Центр администрирования Windows для локального управления тем же сервером, на котором он установлен. Для управления сервером используйте Windows Admin Center для удаленного подключения к серверу с ПК управления или другого сервера.
Установка: Типы
| Локальный клиент | Сервер шлюза | Управляемый сервер | Отказоустойчивый кластер |
|---|---|---|---|
Установите на локальном клиенте Windows 10, который имеет возможность подключения к управляемым серверам. Отлично подходит для быстрого запуска, тестирования, специальных или небольших сценариев. Отлично подходит для быстрого запуска, тестирования, специальных или небольших сценариев. | Установка на указанный сервер шлюза и доступ из любого клиентского браузера с подключением к серверу шлюза. Отлично подходит для крупномасштабных сценариев. | Установка непосредственно на управляемый сервер с целью удаленного управления сервером или кластером, в котором он является узлом-членом. Отлично подходит для распределенных сценариев. | Разверните в отказоустойчивом кластере, чтобы обеспечить высокую доступность службы шлюза. Отлично подходит для производственных сред, чтобы обеспечить отказоустойчивость вашей службы управления. |
Установка: Поддерживаемые операционные системы
Вы можете установить Windows Admin Center в следующих операционных системах Windows:
| Платформа | Режим установки |
|---|---|
| Windows 10 | Локальный клиент |
| Полугодовой канал Windows Server | Сервер шлюза, управляемый сервер, отказоустойчивый кластер |
| Windows Server 2016 | Сервер шлюза, управляемый сервер, отказоустойчивый кластер |
| Windows Server 2019 | Сервер шлюза, управляемый сервер, отказоустойчивый кластер |
Для работы Центра администрирования Windows:
- В сценарии с локальным клиентом: Запустите шлюз Центра администрирования Windows из меню «Пуск» и подключитесь к нему из веб-браузера клиента, открыв
https://localhost:6516.
- В других сценариях: Подключитесь к шлюзу центра администрирования Windows на другом компьютере из браузера клиента по его URL-адресу, например,
https://servername.contoso.com
Предупреждение
Установка Windows Admin Center на контроллере домена не поддерживается. Узнайте больше о передовых методах обеспечения безопасности контроллера домена.
Установка: Поддерживаемые веб-браузеры
Microsoft Edge (включая Microsoft Edge Insider) и Google Chrome протестированы и поддерживаются в Windows 10. Другие веб-браузеры, включая Internet Explorer и Firefox, в настоящее время не входят в нашу тестовую матрицу и, следовательно, не официально поддерживается . В этих браузерах могут возникать проблемы с запуском Windows Admin Center. Например, у Firefox есть собственное хранилище сертификатов, поэтому вы должны импортировать сертификат Windows Admin Center Client в Firefox, чтобы использовать Windows Admin Center в Windows 10. Дополнительные сведения см. в разделе Известные проблемы, связанные с конкретным браузером.
Дополнительные сведения см. в разделе Известные проблемы, связанные с конкретным браузером.
Цель управления: Поддерживаемые операционные системы
Вы можете управлять следующими операционными системами Windows с помощью Windows Admin Center:
| Версия | Управление узлом через диспетчер сервера | Управление через диспетчер кластера |
|---|---|---|
| Windows 10 | Да (через Управление компьютером) | Н/Д |
| Полугодовой канал Windows Server | Да | Да |
| Windows Server 2019 | Да | Да |
| Windows Server 2016 | Да | Да, с последним накопительным обновлением |
| Сервер Microsoft Hyper-V 2016 | Да | Да |
| Windows Server 2012 R2 | Да | Да |
| Сервер Microsoft Hyper-V 2012 R2 | Да | Да |
| Windows Server 2012 | Да | Да |
Примечание
Центру администрирования Windows требуются функции PowerShell, которые не включены в Windows Server 2012 и 2012 R2. Если вы будете управлять ими с помощью Центра администрирования Windows, вам потребуется установить на этих серверах Windows Management Framework (WMF) версии 5.1 или выше.
Если вы будете управлять ими с помощью Центра администрирования Windows, вам потребуется установить на этих серверах Windows Management Framework (WMF) версии 5.1 или выше.
Введите
Если WMF не установлен, вы можете загрузить WMF 5.1.
Высокая доступность
Вы можете включить высокую доступность службы шлюза, развернув Центр администрирования Windows в модели «активный-пассивный» в отказоустойчивом кластере. Если один из узлов в кластере выходит из строя, Windows Admin Center изящно переключается на другой узел, позволяя вам беспрепятственно продолжать управлять серверами в вашей среде.
Узнайте, как развернуть Windows Admin Center с высокой доступностью.
Совет
Готовы установить Windows Admin Center? Скачать сейчас
Обратная связь
Просмотреть все отзывы о странице
Полное руководство — Обновление Windows 11 по сравнению с чистой установкой, что выбрать
Должен ли я установить чистую установку Windows 11 или выполнить обновление? В чем разница между чистой установкой и обновлением? Какой выбрать? Прочитайте этот пост от MiniTool, в котором основное внимание уделяется обновлению Windows 11 по сравнению с чистой установкой, и вы можете найти подробные ответы, а также как выполнить чистую установку Windows 11 и выполнить обновление на месте.
С момента выпуска Windows 11 многие пользователи установили эту совершенно новую операционную систему из-за ее нового меню «Пуск», настроек, панели задач, пользовательского интерфейса, улучшенных функций и многого другого. Возможно, вы также заинтересованы в этой новой ОС и хотите попробовать.
Совет: Перед установкой Windows 11 убедитесь, что ваш компьютер совместим с этой новой системой. Вы можете использовать приложение PC Healthy Check для выполнения теста на совместимость, и вот соответствующий пост — Тест на совместимость: как проверить, может ли ваш компьютер работать с Windows 11.
Итак, как же установить Windows 11 на свой компьютер? Microsoft предлагает вам несколько методов, и их можно разделить на две категории — обновление на месте и чистая установка. Итак, в чем разница между чистой установкой и обновлением? Какой лучше выбрать? Продолжайте читать, чтобы найти ответы.
Обновление Windows 11 по сравнению с чистой установкой
Что такое обновление и чистая установка Windows 11
Обновление или установка на месте является распространенным способом и означает переход от более старой версии операционной системы Windows к более новой версии. Все настройки, файлы, программы и т.д. сохраняются, никакого форматирования. То есть новая операционная система только заменяет старую систему. Практически никаких технических навыков не требуется.
Все настройки, файлы, программы и т.д. сохраняются, никакого форматирования. То есть новая операционная система только заменяет старую систему. Практически никаких технических навыков не требуется.
Чистая установка означает форматирование жесткого диска, удаление текущей операционной системы и установку Windows 11 с нуля. Это требует от вас некоторых технических навыков.
Чистая установка Windows 11 VS Upgrade: плюсы и минусы
Преимущества обновления Windows 11
Обновление на месте — это распространенный способ установки Windows 11 на ваш компьютер, поскольку он очень прост. С помощником по установке Windows 11 процесс обновления практически автоматизирован.
Кроме того, вам не нужно будет форматировать жесткий диск, и вам не нужно будет переустанавливать приложения, изменять настройки Windows и копировать ваши файлы после того, как все будет сделано, поскольку все содержимое может храниться на ПК. Обновление может сэкономить некоторое время — технически вам не нужно создавать резервную копию вашего ПК (хотя это настоятельно рекомендуется).
Еще одно преимущество, на которое стоит обратить внимание, это то, что вы можете вернуться к предыдущей версии, если не хотите сохранять новую версию операционной системы Windows или что-то пойдет не так.
Примечание: Откат Windows может быть разрешен только в течение 10 дней. Если вы обновитесь до Windows 11 через 10 дней и захотите вернуться к предыдущей версии, это не разрешено.
Недостатки обновления Windows 11
При выполнении обновления Windows 11 на месте Windows пытается перенести все содержимое старой версии в новую версию. Во время этого процесса в Windows 11 также сохраняется некоторое количество старых и ненужных файлов, записей реестра некоторых удаленных программ и некоторых других ненужных файлов. Это сначала делает новую систему загроможденной.
Кроме того, некоторые программы и драйверы несовместимы с Windows 11 и не могут нормально работать. Кроме того, вы можете столкнуться с некоторыми ошибками, вызванными ранее существовавшими проблемами в системе, и некоторые периферийные устройства нельзя будет использовать. Вам нужно устранить проблемы, что раздражает.
Вам нужно устранить проблемы, что раздражает.
Преимущества чистой установки Windows 11
Чистая установка дает возможность начать с нуля, при этом любые вредоносные программы и пробные версии программного обеспечения, которые могут быть предварительно установлены в вашей системе, не устанавливаются. И вы можете получить чистый реестр Windows.
Чистая установка поможет вам избавиться от всех несовместимых программ, поскольку она удаляет все приложения. Вам не нужно вручную удалять эти приложения. Кроме того, вы восстановите контроль над своими приложениями, поскольку вам нужно будет устанавливать только те программы, которые вы хотите.
Кроме того, вы редко будете сталкиваться с ошибками и другими проблемами, а чистая установка может решить некоторые проблемы.
Недостатки чистой установки Windows 11
Для большинства пользователей худшее, что некоторые данные будут удалены после чистой установки. Вы должны сделать резервную копию ваших личных файлов, прежде чем вы это сделаете. После установки нужно потратить время на персонализацию ПК.
После установки нужно потратить время на персонализацию ПК.
Обновление до Windows 11 по сравнению с чистой установкой: что выбрать
Узнав так много информации, возникает вопрос: что лучше: обновить до Windows 11 или выполнить чистую установку? Точного ответа нет. Доступны два варианта, и вы можете выбрать один в зависимости от вашей ситуации.
Чтобы быть точным, если вы хотите сохранить свои файлы, приложения и настройки, выполните обновление на месте. Если вы хотите получить более высокую производительность и чистую Windows, чистая установка Windows 11 — хороший выбор. Если вы используете одну и ту же установку в течение довольно долгого времени, это идеальное время, чтобы начать новую установку с чистой установки.
«Обновление до Windows 11 и чистая установка: в чем разница и что выбрать? Поделитесь этой публикацией в Твиттере, чтобы узнать больше». Нажмите, чтобы твитнуть
После того, как вы узнали так много информации о чистой установке Windows 11 и обновлении, пришло время установить Windows 11 с помощью этих двух вариантов. Продолжайте читать пошаговое руководство ниже.
Продолжайте читать пошаговое руководство ниже.
Как выполнить обновление до Windows 11 с помощью обновления на месте
Существует два способа выполнить обновление до Windows 11 на месте — с помощью помощника по установке Windows 11 и ISO-файла Windows 11. Пойдем к ним.
Обновите Windows 10 до Windows 11 с помощью Помощника по установке
Microsoft предлагает вам инструмент под названием Помощник по установке Windows 11, который поможет вам легко обновить ваш компьютер с Windows 10 до Windows 11. Это лучший простой вариант для установки этой новой операционной системы. на устройстве.
Обратите внимание:
- Помощник по установке Windows 11 можно использовать только на ПК с установленной Windows 10 версии 2004 или более поздней.
- 9Для загрузки Windows 11 требуется ГБ дискового пространства.
- Требуется лицензия Windows 10.
- Ваш компьютер должен соответствовать спецификациям ПК с Windows 11 в отношении поддерживаемых функций и требований к обновлению.

Узнайте, как его использовать:
Шаг 1. Загрузите Помощник по установке Windows 11 с веб-сайта Microsoft.
Шаг 2: Дважды щелкните исполняемый файл, чтобы запустить этот инструмент.
Шаг 3: Нажмите кнопку «Принять и установить », чтобы продолжить.
Шаг 4: Этот инструмент загрузит и установит Windows 11 на ваш компьютер. Во время процесса вы можете использовать свой компьютер как обычно.
Шаг 5: После того, как все будет готово, нажмите Перезагрузить сейчас , и система начнет процесс обновления.
Запустите обновление до Windows 11 с помощью файла ISO
Для обновления до Windows 11 вы также можете использовать файл ISO, предоставленный Microsoft. Посмотрите, как это сделать:
Шаг 1: Загрузите ISO-файл Windows 11 с веб-сайта Microsoft.
Шаг 2: Щелкните правой кнопкой мыши файл ISO и выберите Mount .
Шаг 3: Откройте папку и дважды щелкните файл setup. exe , чтобы запустить его.
exe , чтобы запустить его.
Шаг 4: Нажмите Далее и примите условия лицензии, чтобы продолжить.
Шаг 5: Средство установки проверяет наличие обновлений.
Шаг 6: Появится окно с информацией о том, что нужно сохранить. Если вы хотите изменить настройку, нажмите Изменить, чтобы сохранить . Чтобы выполнить обновление на месте, сохраните свои личные файлы и приложения. Затем нажмите Установите , и инструмент начнет установку Windows 11 на ваш компьютер.
Чтобы узнать больше информации, обратитесь к этому сообщению — Как установить Windows 11 с помощью файла ISO на вашем компьютере.
Как выполнить чистую установку Windows 11
Резервное копирование файлов перед чистой установкой
Как упоминалось в разделе «Обновление до Windows 11 и чистая установка», чистая установка может удалить ваши личные файлы. Прежде чем сделать это, сначала убедитесь, что вы сделали резервную копию важных файлов. Для выполнения этой работы мы настоятельно рекомендуем использовать профессиональное программное обеспечение для резервного копирования файлов — MiniTool ShadowMaker.
Для выполнения этой работы мы настоятельно рекомендуем использовать профессиональное программное обеспечение для резервного копирования файлов — MiniTool ShadowMaker.
MiniTool ShadowMaker можно использовать для резервного копирования файлов, папок, систем, разделов и дисков на внешний жесткий диск, USB-накопитель, SSD, NAS и т. д. в Windows 11/10/8/7. Это упрощает резервное копирование данных и аварийное восстановление. Хотя вы новичок, вы можете легко выполнить резервное копирование ПК.
Чтобы начать резервное копирование, загрузите это программное обеспечение для резервного копирования, нажав следующую кнопку, и установите его на свой компьютер.
Бесплатная загрузка
Шаг 1: Дважды щелкните ярлык этого программного обеспечения на рабочем столе, чтобы запустить его.
Шаг 2: Нажмите Keep Trial , чтобы продолжить.
Шаг 3. Перейдите к интерфейсу Backup , нажмите Source > Folders and Files , отметьте все элементы, резервные копии которых хотите создать, и нажмите OK .
Шаг 4: Нажмите Destination и выберите диск в качестве целевого пути для сохранения резервных копий файлов.
Шаг 5: Нажмите Создать резервную копию , чтобы выполнить задачу резервного копирования файлов.
Совет: Кроме того, есть несколько других способов резервного копирования файлов, и вы можете ознакомиться с этой статьей по теме — Как сделать резервную копию файлов в Windows 10? Попробуйте эти 4 лучших способа.
После завершения резервного копирования данных пришло время выполнить чистую установку Windows 11 без потери важных данных.
Руководство по чистой установке Windows 11
Подготовка перед установкой
Чтобы установить Windows 11 с нуля, необходимо подготовить загрузочный диск. У вас есть два варианта:
- Загрузите ISO-файл Windows 11 с веб-сайта Microsoft, получите Rufus и запишите ISO-файл на USB-накопитель. ( Связанная статья — Загрузка Rufus для Windows 11 и как использовать Rufus для загрузочного USB)
- Перейдите к загрузке Windows 11 Media Creation Tool, запустите его, выберите USB-накопитель и следуйте инструкциям на экране, чтобы создать загрузочный USB-накопитель.

Затем выполните чистую установку Windows 11, выполнив следующие действия.
Шаг 1: Вставьте USB-накопитель в компьютер, войдите в BIOS, нажав F2 , Del или другую клавишу (она различается в зависимости от разных производителей), когда увидите логотип Windows во время перезагрузки, и измените загрузку для запуска ПК с USB-накопителя.
Шаг 2: В интерфейсе установки Windows выберите язык, клавиатуру/метод ввода и формат времени.
Шаг 3: Нажмите Установить сейчас , чтобы начать установку Windows 11.
Шаг 4: Нажмите У меня нет ключа продукта и выберите выпуск Windows 11.
Шаг 5: Нажмите Пользовательский: установка только Windows (расширенная) для чистой установки.
Шаг 6: Решите, где вы хотите установить Windows 11. Здесь вы можете выбрать диски (системный зарезервированный раздел и раздел C или раздел EFI и C) с установленной Windows 10. Выбранные диски станут нераспределенным пространством.
Выбранные диски станут нераспределенным пространством.
Шаг 7: Начнется процесс установки.
После завершения установки или обновления на месте вам необходимо настроить компьютер, и то, что вы должны сделать, описано в этом посте — 6 советов по настройке нового ноутбука с Windows 11.
Вердикт
Прочитав этот пост, посвященный обновлению Windows 11 и чистой установке, вы должны иметь полное представление об этих двух методах установки Windows 11. Просто выберите правильный способ в соответствии с вашими реальными ситуациями или потребностями.
Независимо от того, какой из них вы выберете, лучше сделать резервную копию ваших данных, прежде чем вы сделаете это, чтобы избежать неожиданной потери данных. Кроме того, вы также можете заранее создать образ системы с помощью MiniTool ShadowMaker для быстрого аварийного восстановления в случае проблем с обновлением, связанных с системой.
Скачать бесплатно
Если у вас есть какие-либо идеи о чистой установке Windows 11 по сравнению с обновлением, сообщите нам об этом, оставив комментарий ниже.