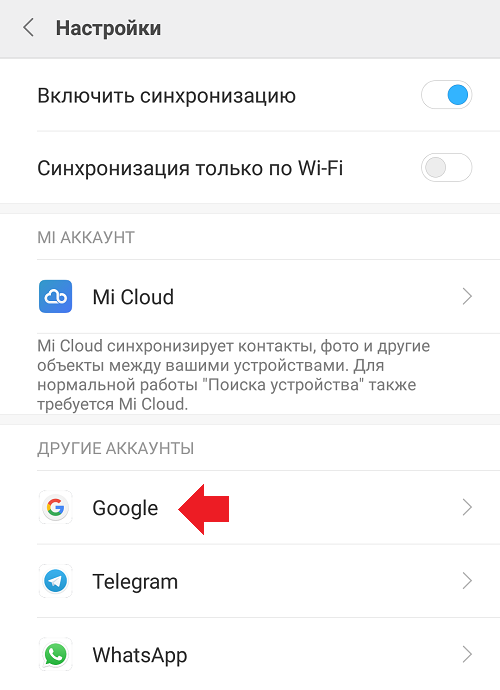Настройка почты в почтовом приложении Android
Сначала следует обновить приложение Gmail до последней версии.
-
Откройте на телефоне или планшете приложение Google Play Маркет.
-
В строке поиска введите «Gmail», затем нажмите кнопку Обновить.
Примечание: Если обновление недоступно, у вас уже установлена последняя версия.
Откройте приложение Gmail.
Коснитесь значка меню в левом верхнем углу и выберите Настройки > Добавить учетную запись > Exchange и Microsoft 365.
Важно:
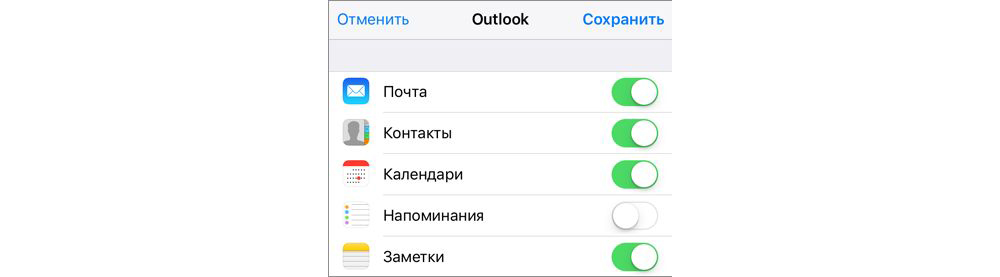
Введите полный адрес электронной почты и нажмите Далее.
Введите пароль и нажмите Далее.
Выполните указанные действия для своего типа учетной записи.
- Пользователи Outlook.com: пропустить этот шаг
-
Для Exchange и других учетных записей необходимо узнать у ИТ-администратора или поставщика услуг электронной почты параметры сервера и вручную настроить учетную запись.

-
Для рабочей или учебной учетной записи Microsoft 365 может появится экран Перенаправление запроса. Нажмите ОК.
На экране параметров сервера входящей почты измените сервер на outlook.office365.com.
Следуйте любым запросам, которые вы можете получить для обеспечения безопасности или разрешений устройства, настроек синхронизации и т. д.
Если у вас рабочая или учебная учетная запись Microsoft 365, вам также может быть предложено подтвердить Удаленное администрирование безопасности и утвердить дополнительные меры безопасности.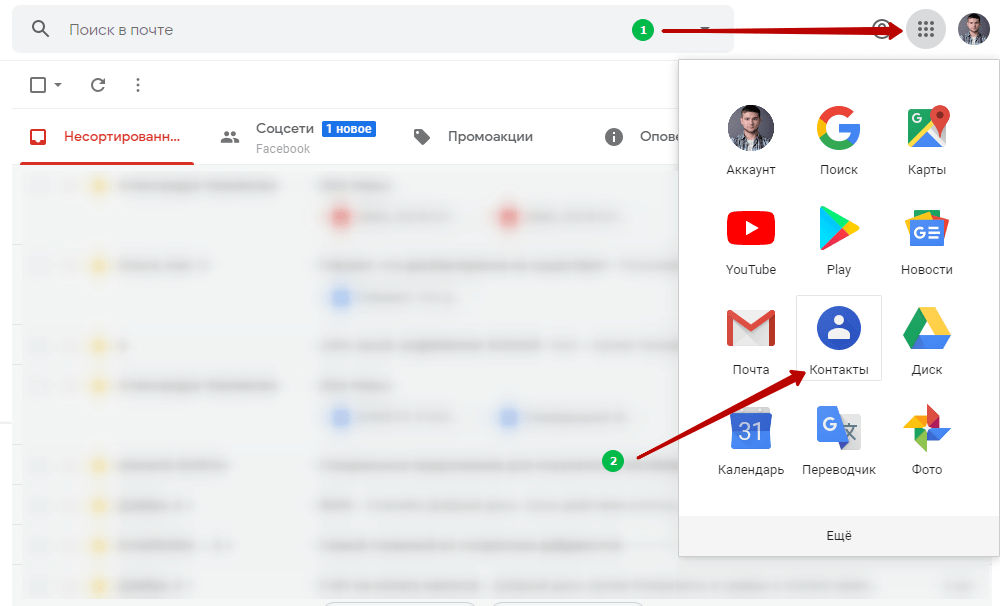 В этом случае нажмите ОК или Активировать.
В этом случае нажмите ОК или Активировать.
Перейдите в почтовый ящик, который только что настроили. Если вы видите сообщение Для синхронизации почты требуется устранить проблемы
Если вы не видите это сообщение и ваши письма синхронизируются, пропустите этот шаг.
Разверните панель уведомлений Android, проведя пальцем сверху вниз по экрану.
Если вы видите уведомление «Не удалось синхронизировать календарь и контакты«, коснитесь его. Нажмите кнопку Разрешить, чтобы предоставить доступ. Готово!
Нажмите кнопку Разрешить, чтобы предоставить доступ. Готово!
Примечание: если вы не видите уведомления об ошибке, проверьте синхронизацию календаря и контактов.
Настройка вручную в приложении Gmail
Откройте приложение Gmail. Выберите Настройки > Добавить учетную запись > Другая.
Введите свой полный адрес электронной почты и нажмите Настройка вручную > Exchange.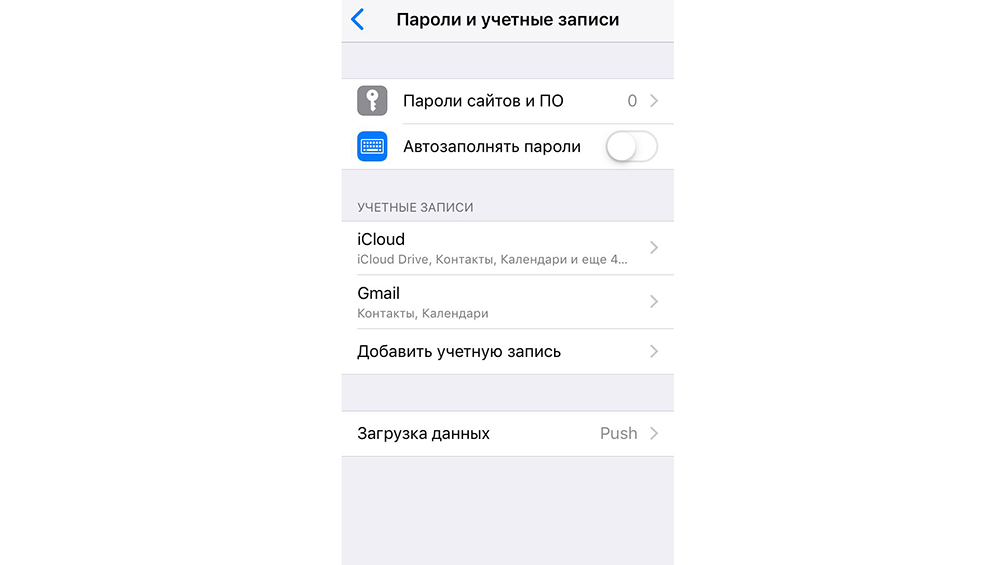
Введите пароль и нажмите Далее.
Укажите следующие параметры сервера (если доступны):
Параметры сервера входящей почты
-
Убедитесь, что отображается ваш полный адрес электронной почты. Например: вашеимя@outlook.com.
Например: вашеимя@outlook.com.
-
Пароль
Введите пароль для доступа к почте. -
Сервер
-
Если учетная запись электронной почты оканчивается на @outlook.com, @hotmail.com, @msn.com или @live.com (сюда также относятся все другие учетные записи, размещенные в Outlook.com), укажите eas.outlook.com.
-
Если вы используете рабочую или учебную учетную запись, размещенную в Microsoft 365 для бизнеса, укажите outlook.
 office365.com.
office365.com.
Примечание: Если вы настраиваете учетную запись Exchange, но не знаете имени своего сервера Exchange Server, обратитесь к администратору.
-
-
Используйте значение 443 или 993. -
Тип защиты
Выберите SSL/TLS или убедитесь, что установлен флажок Использовать безопасное подключение (SSL), затем нажмите Далее.
Параметры сервера исходящей почты (SMTP)
Если появятся инструкции или запросы разрешений, выполните требуемые в них действия.
Примечание: Если вы используете Microsoft 365 для бизнеса, может потребоваться предоставить расширенный контроль доступа. В этом случае нажмите Activate (Активировать).
Теперь перейдите в папку «Входящие». Если вы видите сообщение «Требуется действие», выполните указанные ниже действия.
Примечание: Если вы не видите подобного сообщения и вся ваша почта синхронизирована, не нужно выполнять это действие.
-
Коснитесь почтового сообщения, чтобы открыть его.
-
Коснитесь ссылки Использовать другое почтовое приложение, чтобы включить синхронизацию с приложением Gmail.

Вы пытаетесь синхронизировать календарь и контакты?
В зависимости от вашей версии Android для надлежащей синхронизации календаря и контактов могут потребоваться дополнительные действия.
-
Разверните панель уведомлений Android, проведя пальцем сверху вниз по экрану устройства.
-
Если вы видите уведомление «Не удалось синхронизировать календарь и контакты«, коснитесь его.

Примечание: Если вы не видите уведомления об ошибке синхронизации, ваши календарь и контакты должны синхронизироваться.
Gmail запросит доступ. Нажмите Разрешить и следуйте инструкциям на экране. Готово!
Примечание: Синхронизация почты, календаря, контактов и задач может занять несколько минут. Если устройству не удается подключиться к вашей учетной записи, убедитесь, что вы правильно ввели адрес электронной почты и пароль.
Настройка электронной почты как IMAP или POP
Вы можете вручную настроить учетную запись для использования протокола IMAP или POP вместо Exchange ActiveSync. При этом с телефоном будет синхронизироваться только электронная почта. Календарь и контакты не синхронизируются. Что такое POP и IMAP?
При этом с телефоном будет синхронизироваться только электронная почта. Календарь и контакты не синхронизируются. Что такое POP и IMAP?
-
Откройте приложение Gmail. Выберите Настройки > Добавить учетную запись > Другая.
-
Введите свой полный адрес электронной почты, например вашеимя@hotmail.com, и нажмите Настройка вручную.
-
Выберите Личная (IMAP) или Личная (POP3).
-
Введите пароль и нажмите Далее.
Важно: Если вы получаете ошибку системы безопасности, закройте приложение Gmail и еще раз выполните все действия.

-
Если вам предлагается ввести параметры, используйте следующие значения для доступных параметров:
Параметры сервера входящей почты
-
Домен\Имя пользователя
Убедитесь, что отображается ваш полный адрес электронной почты. Например: вашеимя@outlook.com. -
Пароль
Используйте свой пароль для доступа к электронной почте.
-
Сервер
-
Для учетных записей IMAP в Outlook.com укажите imap-mail.outlook.com.
-
Для учетных записей POP в Outlook.com укажите pop-mail.outlook.com.
-
Для любой рабочей или учебной учетной записи в Microsoft 365 для бизнеса укажите outlook.office365.com.
-
Если у вас почтовые учетные записи Exchange, узнайте имя сервера у поставщика службы электронной почты или администратора системы.

-
-
Порт
-
Тип защиты
Выберите SSL/TLS или убедитесь в том, что установлен флажок Использовать безопасное подключение (SSL), затем нажмите Далее.
Параметры сервера исходящей почты (SMTP)
-
-
При появлении дальнейших запросов, включая разрешения безопасности и настройку отображаемого имени, выполняйте требуемые действия.

-
Теперь вы можете использовать почту через приложение Gmail для Android.
Откройте приложение Samsung Email и нажмите Добавить учетную запись, если вы настраиваете почту впервые.
В противном случае выберите Параметры > Добавить учетную запись.
Введите адрес электронной почты и пароль. Нажмите Войти.
Примечание: Если приложение определит вашу почтовую службу, может открыться другой экран.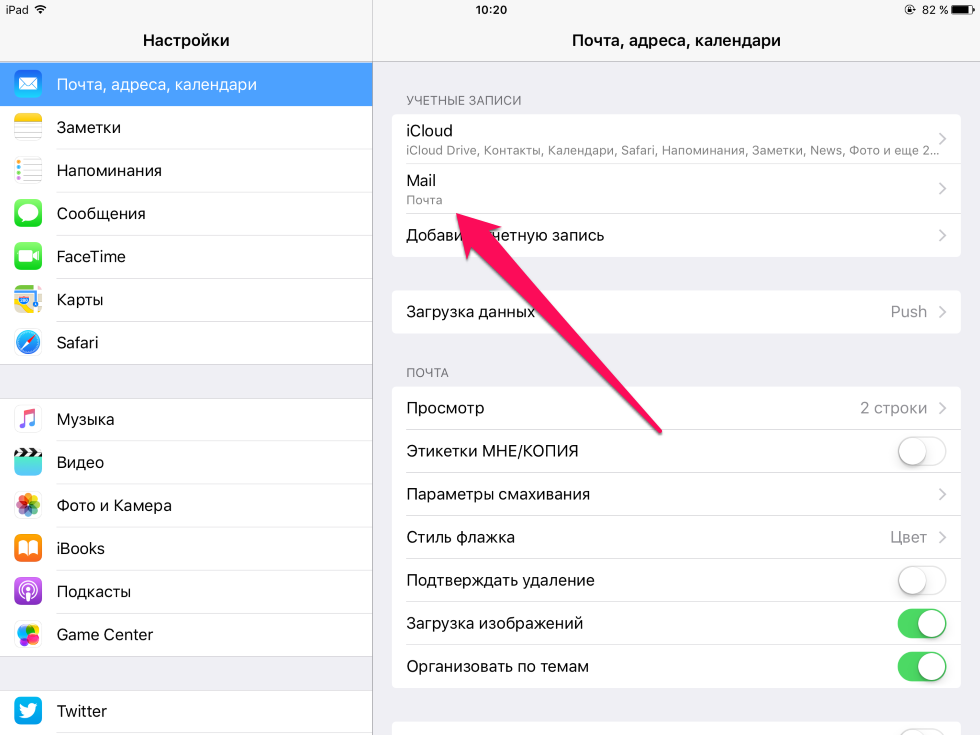
Если вам будет предложено выбрать тип учетной записи, выберите Microsoft Exchange ActiveSync для синхронизации контактов и календарей.
Нажмите Да или ОК для подтверждения параметров и разрешений. Отображаемый интерфейс может зависеть от типа учетной записи, которую вы настраиваете.
Если включена двухшаговая проверка,вы подберите свою личность с помощью выбранного метода.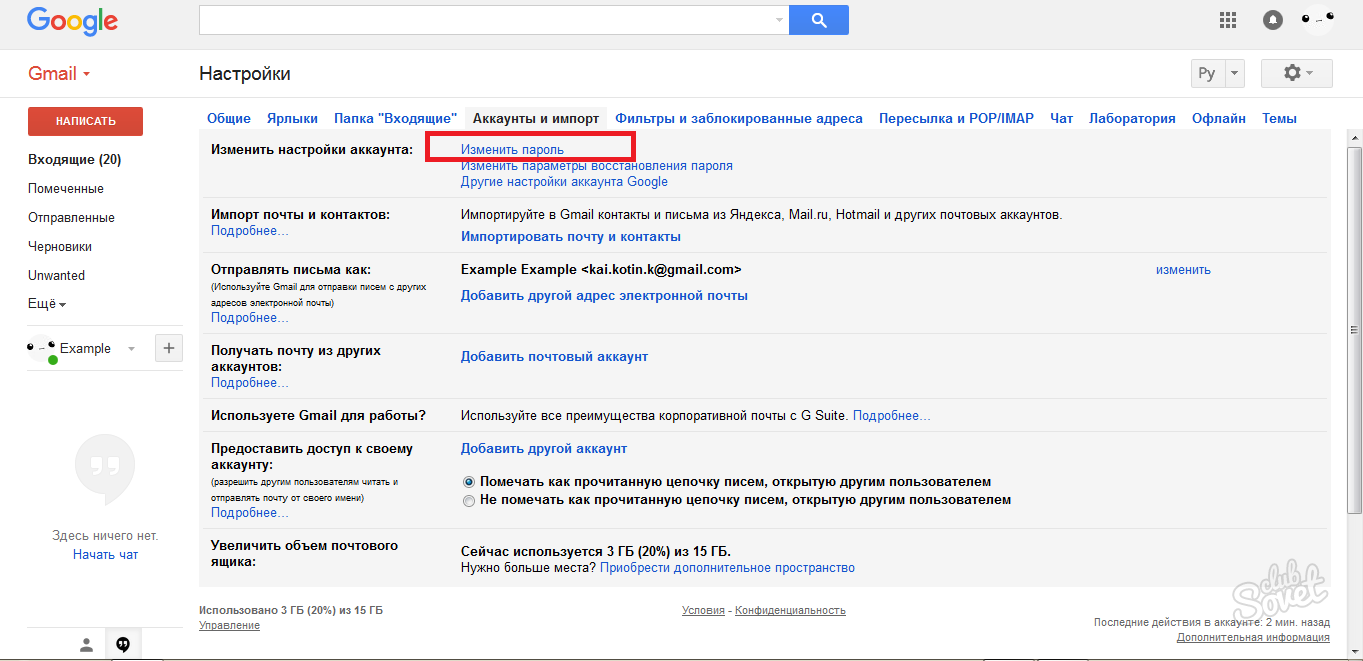
Синхронизация почты, календаря, контактов и задач может занять несколько минут.
Если вы видите сообщение Для синхронизации почты требуется устранить проблемы, откройте его и нажмите Использовать другое почтовое приложение. Если вы не видите это сообщение, пропустите этот шаг.
Если вам все еще не удается добавить учетную запись, выполните действия в раздел Настройка вручную в приложении Samsung Email.
Настройка вручную в приложении Samsung Email
Откройте приложение Samsung Email. Выберите Настройки > Добавить учетную запись.
Выберите Настройки > Добавить учетную запись.
Введите свой полный адрес электронной почты и пароль. Нажмите Настройка вручную.
Выберите Microsoft Exchange ActiveSync.
Укажите следующие параметры сервера (если доступны):
Параметры сервера входящей почты
-
Домен\Имя пользователя
Убедитесь, что отображается ваш полный адрес электронной почты. Например: вашеимя@outlook.com.
Например: вашеимя@outlook.com. -
Пароль
Введите пароль для доступа к почте. -
Exchange Server
-
Если учетная запись электронной почты оканчивается на @outlook.com, @hotmail.com, @msn.com или @live.com (сюда также относятся все другие учетные записи, размещенные в Outlook.com), укажите eas.outlook.com.
-
Если вы используете рабочую или учебную учетную запись, размещенную в Microsoft 365 для бизнеса, укажите outlook.
 office365.com.
office365.com.
Примечание: Если вы настраиваете учетную запись Exchange, но не знаете имени своего сервера Exchange Server, обратитесь к администратору.
-
-
Порт
Используйте значение 443 или 993. -
Тип защиты
Выберите SSL/TLS или убедитесь, что установлен флажок Использовать безопасное подключение (SSL), затем нажмите Далее.
Параметры сервера исходящей почты (SMTP)
Если появятся инструкции или запросы разрешений, выполните требуемые в них действия. Вам также может быть предложено задать параметры синхронизации и отображаемое имя.
Вам также может быть предложено задать параметры синхронизации и отображаемое имя.
Если вы используете Microsoft 365 для бизнеса, может потребоваться предоставить расширенный контроль доступа. В этом случае нажмите Activate (Активировать).
Настройка IMAP или POP в приложении Samsung Email
Вы можете настроить учетную запись для использования протокола IMAP вместо Exchange ActiveSync. При этом с телефоном будет синхронизироваться только электронная почта. Календарь и контакты не синхронизируются. Что такое POP и IMAP?
-
Откройте приложение Samsung Email.
-
Выберите Настройки > Добавить учетную запись.

-
Введите свой полный адрес электронной почты и пароль. Нажмите Настройка вручную.
-
Выберите учетную запись IMAP или учетную запись POP3, чтобы синхронизировать только электронную почту.
-
Если вам предлагается ввести параметры, используйте следующие значения для доступных параметров:
Параметры сервера входящей почты
-
Домен\Имя пользователя
Убедитесь, что отображается ваш полный адрес электронной почты. Например: вашеимя@outlook.com.
Например: вашеимя@outlook.com. -
Пароль
Используйте свой пароль для доступа к электронной почте. -
Сервер
-
Для учетных записей IMAP в Outlook.com укажите imap-mail.outlook.com.
-
Для учетных записей POP в Outlook.com укажите pop-mail.outlook.com.
-
Для любой рабочей или учебной учетной записи в Microsoft 365 для бизнеса укажите outlook.
 office365.com.
office365.com. -
Если у вас почтовые учетные записи Exchange, узнайте имя сервера у поставщика службы электронной почты или администратора системы.
-
-
Порт
-
Тип защиты
Выберите SSL/TLS или убедитесь в том, что установлен флажок Использовать безопасное подключение (SSL), затем нажмите Далее.
Параметры сервера исходящей почты (SMTP)
-
-
При появлении дальнейших запросов, включая разрешения безопасности и настройку отображаемого имени, выполняйте требуемые действия.

-
Теперь вы можете использовать почту через приложение Samsung Email.
Как добавить почтовый аккаунт Professional Email в приложение Gmail на устройстве Android | Профессиональная почта
- Введение
- Создать электронный адрес
- Добавьте резервный адрес почты
- Войдите в Веб-почту
- Добавить на компьютер или мобильное устройство
- Отправить почтовое сообщение
- Что дальше?
Шаг 5 из руководства по настройке аккаунта Professional Email.
Добавьте ваш аккаунт Professional Email в Gmail на устройстве Google Pixel или Android. После этого вы сможете использовать деловую почту на устройстве Android.
- Откройте приложение Gmail.
- Если вы впервые используете Gmail, нажмите Добавить адрес электронной почты.
- Если у вас уже есть аккаунт Gmail, откройте свой профиль в правом верхнем углу и нажмите Добавить аккаунт.
- Если вы впервые используете Gmail, нажмите Добавить адрес электронной почты.
- В разделе Настройка электронной почты нажмите Другой.
- Введите свой адрес Professional Email и нажмите Далее.
- В качестве типа аккаунта выберите Личный (IMAP). Личный аккаунт POP тоже подойдет, но эти инструкции касаются именно IMAP.
- Введите пароль и нажмите Далее.
- Измените имя сервера входящей почты на imap.secureserver.net и нажмите Далее.

- Измените имя сервера исходящей почты SMPT на smtpout.secureserver.net и нажмите Далее.
- Выберите Параметры аккаунта и нажмите Далее.
- Обновите название аккаунта и имя отправителя (имя, которое будет отображаться в отправленных письмах). Нажмите Далее, чтобы завершить настройку и вернуться в папку входящих писем.
Теперь аккаунт Professional Email есть на устройстве Android! Работать будет намного удобнее.
Previous NextСтатьи по теме
- If you need help, see Использовать настройки IMAP для добавления адреса электронной Professional Email в почтовый клиент.
Как настроить mail на Android
Очевидно, e-mail имеет множество преимуществ перед SMS, поэтому всегда, когда это возможно следует пользоваться именно электронной почтой. Скорее всего, став владельцем смартфона, первым делом вы захотите узнать как настроить mail на Android.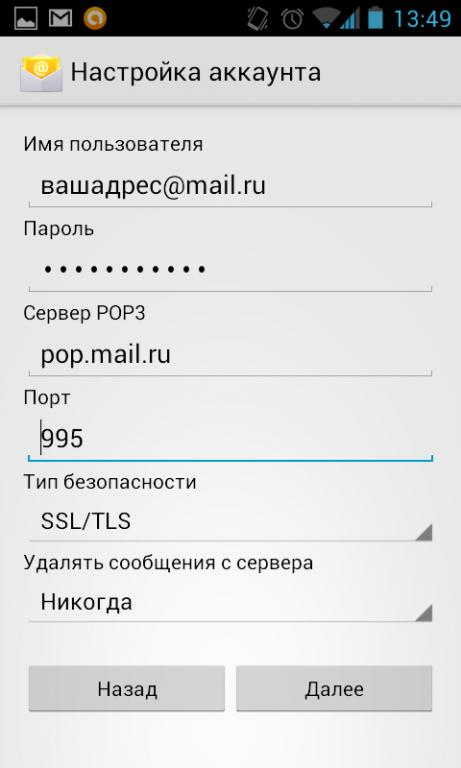 Делается это с помощью стандартного почтового клиента Android:
Делается это с помощью стандартного почтового клиента Android:
- запустить приложение «Почта» (в англоязычной версии mail). Для разных телефонов интерфейс данной программы может отличаться. Например на смартфонах с HTC Sense почтовый клиент знает параметры некоторых почтовых серверов и процесс настройки mail для android немного упрощается;
- если у вас еще нет настроенных почтовых ящиков, то приложение предложит вам создать новый. Иначе зайдите в [Menu] -> Аккаунты -> [Menu] -> Добавить аккаунт;
- введите логин и пароль;
- выберите протокол связи с сервером. Скорее всего подойдет POP3;
- далее введите дополнительные параметры приема сообщений. Имя вашего сервера POP3 как правило выглядит следующим образом — pop.mail.ru если ваша почта на mail.ru; pop.yandex.ru если вам нужно настроить почту яндекс на android; pop.gmail.com для почты на gmail.com. В последнем случае есть еще возможность использовать специальное приложение gmail для Android.
 Также в дополнительных параметрах установите шифрование соединения SSL или TLS;
Также в дополнительных параметрах установите шифрование соединения SSL или TLS; - после этого необходимо указать настройки отправки сообщений. Для этого надо знать имя сервера SMTP — smtp.mail.ru для mail.ru; smtp.yandex.ru если вам нужно настроить почту яндекс на android; smtp.gmail.com для почты на gmail.com. Не забудьте переключить тип безопасности на SSL или TLS.
В том случае если все сделано правильно, приложение загрузит последние сообщения из указанного почтового ящика. На тот случай если придется настраивать еще одну почту, добавьте эту страницу в закладки, чтобы всегда можно было быстро узнать как настроить почту на Android.
Почта на Android — Help Mail.ru. Почта
Безопасность работы в почтовой программе, предустановленной на вашем мобильном устройстве, можно гарантировать только в том случае, если версия его операционной системы Android 2.3 или выше. Если версия ОС Android 2.
2 или ниже, то использовать предустановленную на ней почтовую программу небезопасно. Рекомендуем обновить версию Android.
Настроить по протоколу IMAP
Чтобы произвести настройки программы Почта для Android по протоколу IMAP:
- Запустите приложение Эл.почта;
- Введите имя почтового ящика и пароль для внешнего приложения. Что это?
Обратите внимание, необходимо указать полное имя вашего почтового ящика, включая логин, значок «@» собачки и домен (например, [email protected]).
Если в приложении уже есть ранее настроенные учетные записи, перейдите в настройки приложения и выберите «Добавить аккаунт». - Нажмите «Вручную»;
- Выберите IMAP;
- На открывшейся странице введите следующие параметры для сервера входящей почты:
- Сервер IMAP — imap.mail.ru;
- Тип защиты — SSL/TLS;
- Порт — 993
Нажмите «Далее»;
- На открывшейся странице введите следующие параметры для сервера исходящей почты:
- Сервер SMTP — smtp.
 mail.ru;
mail.ru; - Тип защиты — SSL/TLS;
- Порт — 465
Нажмите «Готово»; - Сервер SMTP — smtp.
-
Укажите, как часто необходимо синхронизировать почту, а также укажите, хотите ли вы получать уведомления при получении почты, а также настроить автоматическую настройку вложенных в письма файлов при подключении к Wi-Fi;
После того, как все настройки заданы, нажмите «Далее».
- Укажите любое имя для учетной записи, а также введите имя, которое будет отображаться в поле «От:» для всех отправляемых сообщений.
- Нажмите «Далее».
Настроить по протоколу POP3
Чтобы произвести настройки клиента для телефонов Samsung на базе Android по протоколу POP3:
- Запустите приложение Почта;
- Введите логин и пароль для внешнего приложения. Что это?
Если в приложении уже есть ранее настроенные учетные записи, перейдите в настройки приложения и выберите «Добавить аккаунт».
Обратите внимание, необходимо указать полное имя вашего почтового ящика, включая логин, значок «@» собачки и домен (например, vash_pomoshnik@mail. ru).
ru). - Нажмите «Вручную»;
- Выберите POP3;
- На открывшейся странице введите следующие параметры для сервера входящей почты:
- Сервер POP3 — pop.mail.ru;
- Тип защиты — SSL/TLS;
- Порт — 995
Нажмите «Готово»;
- На открывшейся странице введите следующие параметры для сервера исходящей почты:
- Сервер SMTP — smtp.mail.ru;
- Тип защиты — SSL/TLS;
- Порт — 465
Нажмите «Далее»;
-
Укажите, как часто необходимо синхронизировать почту, а также укажите, хотите ли вы получать уведомления при получении почты, а также настроить автоматическую настройку вложенных в письма файлов при подключении к Wi-Fi;
После того, как все настройки заданы, нажмите «Далее».

- Укажите любое имя для учетной записи, а также введите имя, которое будет отображаться в поле «От:» для всех отправляемых сообщений.
- Нажмите «Далее».
Изменить настройки по протоколу SSL
Безопасность работы в почтовой программе, предустановленной на вашем мобильном устройстве, можно гарантировать только в том случае, если версия его операционной системы Windows Phone 7 или выше. Если версия ОС Windows Mobile версии 6 или ниже, то использовать предустановленную на ней почтовую программу небезопасно. Рекомендуем обновить версию операционной системы.
Чтобы настроить вашу почтовую программу Почта для Android по безопасному протоколу SSL:
-
Запустите приложение Эл.Почта;
-
Перейдите в настройки приложения и нажмите на имя той учетной записи, настройки для которой вы хотите изменить;
- Прокрутите открывшуюся страницу вниз и перейдите в раздел «Настройки исходящих сообщений»;
- Выберите в поле «Тип безопасности» SSL/TLS, а в поле «Порт» укажите 465.

Нажмите «Далее»
- Перейдите в раздел «Настройки входящей почты»;
- Внимательно посмотрите, какое поле расположено под полем «Пароль». Если Сервер POP3, то перейдите к шагу 7. Если Сервер IMAP, закончите настройку.
-
Если почтовая программа настроена по протоколу POP3 (поле «Сервер POP3»):
Выберите в поле «Тип безопасности» SSL/TLS, а в поле «Порт» укажите 995.Нажмите «Готово».
Если в вашей почтовой программе уже установлены указанные выше настройки, то никаких изменений производить не надо.
Топ 8 настроек уведомлений Gmail на Android, которые вы должны знать 2021
Несколько лет назад, когда смартфонов не было, приходилось неоднократно проверять их электронную почту на наличие новых электронных писем на ПК. Но с тех пор как появились смартфоны, они облегчили нашу работу, введя уведомления.
Вам больше не нужно проверять приложение электронной почты, поскольку всплывающие уведомления сообщают вам о каждом новом сообщении. Я очень полагаюсь на уведомления для своей электронной почты и часто пропускаю несколько, если я не получаю уведомление по той или иной причине. Тем не менее, Google гарантирует, что этого не произойдет, выдвигая регулярные обновления для приложения Gmail и ежегодный пересмотр Gmail как службы.
Приложение Gmail полно настроек уведомлений, которые улучшат вашу работу с почтой.
Здесь мы поговорим о 8 таких настройках уведомлений Gmail.
1. Отложить уведомления
Если вы используете Android Oreo или Pie, у вашего телефона будет встроенная функция откладывания уведомлений. При получении любого уведомления проведите пальцем вправо или влево и коснитесь параметра Повтор.
Иногда мы удаляем уведомление с панели, но понимаем, что хотим отложить его. Для этого в Gmail есть функция Snooze.
Для этого в Gmail есть функция Snooze.
Также на
Gmail против Gmail Go: сравнение приложения Lite с основным
Когда вы отложите электронное письмо, Gmail уведомит вас об этом позже. Вы можете отложить электронные письма в течение нескольких часов или даже недель. Это пригодится для тех писем, для которых вам не нужно предпринимать немедленных действий.
Чтобы отложить электронное письмо, выполните следующие действия:
Шаг 1. Откройте приложение Gmail и удерживайте адрес электронной почты, который вы хотите отложить.
Примечание . Параметр повтора доступен только на главном экране приложения Gmail.Шаг 2: Нажмите на трехточечный значок в верхнем правом углу и выберите «Отложить» в меню.
Шаг 3 : Выберите время, пока вы не захотите отложить почту.
Хотя приложение Gmail будет напоминать вам об отложенных письмах в установленное время, вы также можете получить к ним доступ из специального раздела. Нажмите на меню с тремя барами в верхнем левом углу на главном экране приложения Gmail, чтобы открыть ящик. Затем из ящика нажмите на Snoozed. Все ваши сообщения будут доступны здесь.
2. Включить приоритетные уведомления
Если вы получаете много уведомлений, вы можете ограничить некоторые из них, используя функцию приоритетных уведомлений. Когда включено, вы будете получать уведомления только для важных писем. Однако дело в том, что Google решает, что важно или нет. Вы не можете контролировать это вручную.
Если вы хотите попробовать эту функцию, вот что вам нужно сделать.
Шаг 1. Запустите приложение Gmail и коснитесь трехблочного меню, чтобы открыть панель навигации.
Шаг 2 : Прокрутите вниз и выберите Настройки из меню.
Шаг 3: Вы найдете свой электронный адрес здесь. Нажмите на учетную запись (если у вас есть несколько учетных записей), для которой вы хотите изменить настройки.
Шаг 4: Затем нажмите «Уведомления» и выберите «Только высокий приоритет» во всплывающем меню.
3. Держите разные уведомления для разных учетных записей
Поскольку люди любят устанавливать приложения для развлечения, получение уведомлений может отвлекать и раздражать других. Вот почему я держу разные тона для всех приложений. Это помогает мне определить уведомление на расстоянии. То же самое и с Gmail. Я использую несколько учетных записей, и назначение другого тона уведомления позволяет легко идентифицировать электронные письма для конкретных учетных записей.
Вот что вам нужно сделать, чтобы сохранить разные тона.
Шаг 1 : Откройте приложение и перейдите к навигационному ящику, коснувшись трехблочного меню. Затем выберите Настройки.
Шаг 2 : Выберите учетную запись, чей тон уведомления вы хотите изменить. Затем нажмите на Управление уведомлениями.
Примечание. Если вы не нашли параметр «Управление уведомлениями», перейдите в раздел «Входящие».Шаг 3 : Выберите «Звук» и выберите мелодию для учетной записи.
Повторите шаги для всех учетных записей, выбрав разные тона в каждой из них.
4. Включить уведомления метки
Gmail разделяет электронные письма на различные ярлыки, такие как «Основной», «Социальный», «Акции», «Обновления» и «Форумы». По умолчанию вы будете получать уведомления только для основной метки. Чтобы получать уведомления и о других ярлыках, вам необходимо включить его в настройках вручную.
Для этого выполните следующие действия:
Шаг 1. Перейдите в настройки Gmail из панели навигации, коснувшись значка с тремя полосами в левом верхнем углу.
Шаг 2. Выберите учетную запись и нажмите «Управление метками».
Шаг 3 : Нажмите на ярлык, для которого вы хотите получать уведомления. На следующем экране установите флажок рядом с Уведомлениями о метках, чтобы включить его.
Также на
#gmail
Нажмите здесь, чтобы увидеть нашу страницу статей Gmail5. Получать уведомления обо всех новых сообщениях
Предположим, вы читаете или набираете электронное письмо, если вы получите новое сообщение в той же ветке, вы не получите уведомление об этом. Вы получите только текстовое уведомление внизу ветки. Если вы не обращали внимания, вы пропустите обновление по электронной почте. Это происходит потому, что функция нового сообщения отключена по умолчанию в приложении.
Чтобы включить его, выполните следующие действия.
Шаг 1. В приложении Gmail откройте панель навигации и перейдите в «Настройки».
Шаг 2 : Выберите учетную запись и нажмите на уведомления Входящие.
Шаг 3 : Включить уведомление для каждого сообщения.
6. Изменить действие уведомления по умолчанию
Всякий раз, когда вы получаете новое электронное письмо, вы увидите два варианта для него в панели уведомлений — Архив и Ответ. Хотя вы не можете изменить опцию Ответить, вы можете заменить Архив на Удалить. Тем самым вы сможете удалять электронные письма прямо из панели уведомлений.
Вот как этого добиться.
Шаг 1. Перейдите в настройки Gmail из ящика.
Шаг 2 : Нажмите на Общие настройки.
Примечание . Вам не нужно заходить в индивидуальные настройки аккаунта.Шаг 3: Нажмите на действие уведомления по умолчанию и выберите Удалить из меню.
Также на
Используйте эти 10 советов и приемов в приложении Gmail для Android, чтобы улучшить свою электронную почту
7. Отключите все уведомления
Иногда вы вообще не хотите получать уведомления из приложения. Вам не нужно предпринимать жесткие меры по удалению приложения или отключению звука устройства. Вы можете отключить уведомления для приложения Gmail.
Шаг 1 : Откройте приложение и перейдите в Настройки.
Шаг 2 : Выберите учетную запись, чьи уведомления вы хотите отключить.
Шаг 3 : Нажмите на уведомления и выберите «Нет» в меню.
8. Отключение электронной почты
Отключение всех уведомлений не может быть хорошей идеей. Если вам мешают уведомления из определенной цепочки, Gmail позволяет отключить ветку электронной почты.
Шаг 1. Откройте приложение Gmail и удерживайте (длительное нажатие) тему, которую хотите отключить.
Шаг 2 : После выбора нажмите на значок из трех точек в правом верхнем углу. В меню выберите Mute.
Чтобы включить звук электронной почты, выполните поиск: отключить звук, выберите сообщение и переместите его обратно в папку «Входящие».
Прибавь громкости
Уведомления важны. И тем более, когда они для электронной почты. Используйте настройки выше, чтобы играть с уведомлениями и установить их в соответствии с вашими потребностями.
Поскольку Gmail позволяет настраивать уведомления отдельно для всех учетных записей, вы можете улучшить свою игру. Если у вас есть устройство Android, на котором громкость уведомлений и мелодий объединена, существует способ разделить мелодию и громкость уведомлений.
Android для чайников №31. Настройка почты — android.mobile-review.com
25 февраля 2015
Павел Крижепольский
Вконтакте
Настраиваем почтовый клиент на Android смартфоне.
Как вы уже знаете, настроить на Android смартфоне почту Gmail не составляет труда. Достаточно просто указать почтовый ящик и ввести пароль, а все остальное Android сделает за вас. А вот с ящиками в других почтовых сервисах все далеко не всегда получается столь же гладко.
Рассмотрим настройку почты на примере почтового клиента в прошивке MIUI. Настройка иных программ для работы с почтой будет практически идентична.
На первом шаге нужно ввести название почтового ящика и пароль, а также выбрать протокол для приема почты. В основном почтовыми сервисами поддерживается два протокола — POP3 и IMAP. Первый протокол наиболее распространен и позволяет просто копировать хранящуюся на сервера почту в телефон. Второй протокол умеет чуть больше и позволяет работать с почтой прямо на удаленном сервере. Если используемый вами почтовый сервис поддерживает оба вариант – лучше выбирать IMAP.
После того, как настройки введены, остается нажать на кнопку «Вход». В идеале, программа сама подберет все необходимые настройки и подключится к вашему почтовому ящику. Но на практике так происходит далеко не всегда. Если подключение не удалось, то нужно нажать на кнопку «Вручную» и самостоятельно ввести все необходимые данные. Найти их можно в разделе помощи в веб интерфейсе вашего почтового ящика.
Особое внимание обратите на имя пользователя. Иногда здесь нужно указывать полное название почтового ящика, а иногда только его первую часть, которая идет до символа «@». Например, вот так выглядят настройки для mail.ru:
12 полезных настроек Gmail, о которых вы не догадывались
Создаем письма в полноэкранном режиме
По умолчанию окно для создания новых писем представляет собой небольшое поле в правом нижнем углу экрана. Это удобно, если нужно следить за общим списком, но в то же время может сильно отвлекать.
Чтобы изменить эту настройку, откройте окно создания нового письма на сайте Gmail и нажмите на значок с тремя точками в правом нижнем углу. Выберите вариант «Во весь экран по умолчанию» — и теперь окно создания письма всегда будет открываться в полноэкранном формате.
Скриншот: Дуг Амот
Чтобы вернуться в компактный режим, просто нажмите значок с двумя стрелками, направленными внутрь, в правом верхнем углу окна.
Автоматически переходим к следующему письму
Функция автоперехода Gmail позволяет автоматически перейти к следующему письму в списке, после того, как вы заархивируете или удалите просматриваемое в данный момент сообщение. По умолчанию пользователь возвращается к общему списку писем.
Чтобы активировать эту функцию, откройте сайт Gmail и перейдите в настройки в правом верхнем углу экрана, нажав на значок шестеренки. Выберите опцию «Все настройки». В открывшемся окне перейдите во вкладку «Расширенные» и активируйте опцию «Автопереход». Затем нажмите «Сохранить изменения» в нижней части экрана, и после перезагрузки страницы функция активируется.
В приложении Gmail для Android эту опцию можно найти в разделе «Общие настройки». Для iOS функция автоперехода не доступна.
Увеличиваем размер страницы
По умолчанию Gmail отображает 50 электронных писем на странице и, чтобы перейти на следующую, нужно нажать на стрелку справа. Возможно, такая установка имела смысл раньше, когда пропускная способность интернета была ниже. Но сейчас эти дополнительные нажатия доставляют лишние неудобства.
Чтобы изменить этот параметр, в настройках перейдите на вкладку «Общие» и измените «Максимальный размер страницы» с 50 на 100. Не забудьте нажать на «Сохранить изменения» в нижней части экрана, чтобы применить это изменение.
Располагаем письма в хронологическом порядке
Gmail сортирует письма по таким категориям, как «Соцсети», «Промоакции» и «Оповещения». В мобильных приложениях некоторые сообщения из категории «Промоакции» отображаются вверху списка вне хронологического порядка. В результате новые письма могут легко затеряться.
К счастью, это можно отключить. В приложении на Android откройте настройки, нажмите на имя учетной записи и перейдите в раздел «Категории входящих». В самом низу экрана находится параметр «Включить группировку с лучшим предложением». В iOS его можно найти, нажав на имя учетной записи. Отключите эту опцию, и ваш почтовый ящик вернется к удобному формату.
Изменяем время для отложенной отправки писем
Функция отложенной отправки позволяет установить рассылку писем на определенное время утра, дня и вечера. Но настройка этого параметра не так очевидна, так как она находится вне Gmail.
Изменить время по умолчанию можно в Google Keep. Откройте сайт или мобильное приложение Google Keep, нажмите на значок шестеренки в правом верхнем углу и выберите «Настройки». В разделе «Напоминания» установите любое удобное для вас время. Как бы удивительно это не звучало, но эти настройки связаны с Gmail.
Скриншот: Дуг Амот
Теперь, когда вы захотите отложить отправку письма в Gmail, вам будут предложены новые варианты, установленные ранее в Keep. Почему это так работает? Google не дает ответа.
Отправляем и архивируем одним кликом
Если вы предпочитаете архивировать письмо после того, как ответите на него, то эта функция точно вам пригодится. Gmail предлагает сэкономить время, выполнив оба действия одним кликом.
В разделе «Общие» в настройках на сайте Gmail найдите параметр «Отправка и архивирование» и включите «Показывать кнопку “Отправить и архивировать” в ответе». Теперь при ответе на входящее письмо появится новая синяя кнопка рядом с «Отправить», которая позволит отправлять и архивировать одним кликом.
Бонусный совет: это действие также можно выполнить на клавиатуре с помощью Ctrl (или Cmd) и Enter.
Сортируем личные письма
На почту приходят как личные сообщения, так и массовая рассылка. Выделить личные письма из общей массы можно с помощью параметра «Значки персональных писем» во вкладке «Общие» в настройках сайта. Включите эту настройку, и тогда слева от имени отправителя будут отображаться одиночные стрелки рядом с сообщениями, отправленными на несколько адресов, и двойные стрелки рядом с теми, что адресованы лично вам.
Убираем лишние ярлыки и категории
На левой боковой панели сайта Gmail отображаются ярлыки, многие из которых вы, скорее всего, не используете. Чтобы не загромождать пространство, ненужные ярлыки можно скрыть. Перейдите на вкладку «Ярлыки» в настройках сайта.
Скриншот: Дуг Амот
Там вы увидите список всех доступных вариантов и сможете отключить любой ярлык или категорию писем, которые отображаются в верхней панели.
Увеличиваем время отмены отправки письма
Gmail позволяет отменить отправку письма, если вы сделали ошибку или добавили неправильное вложение. Однако по умолчанию на это решение дается всего пять секунд.
К счастью, этот параметр тоже можно изменить. В разделе «Общие» найдите опцию «Отменить отправку» и установите максимальное значение: 30 секунд. У этой настройки есть один минус: отправка письма будет задерживаться на дополнительные 25 секунд. Но это позволит вам обезопасить себя от ошибки.
Подтверждаем отправку, удаление и архивацию писем в приложении для Android
Опция отмены отправки недоступна в мобильных приложениях Gmail. Однако для пользователей Android все же есть альтернативный вариант.
В приложении Gmail перейдите в «Настройки» и выберите «Общие настройки». В нижней части открывшегося экрана есть три варианта: «Подтверждать удаление», «Подтверждать архивацию» и «Подтверждать отправку».
Скриншот: Дуг Амот
Установите флажок рядом с последним, и тогда вы будете получать всплывающее окно с подтверждением перед отправкой каждого письма.
Настраиваем жесты пролистывания в приложении
Мобильные приложения Gmail позволяют настроить жесты, чтобы выполнять различные действия с письмами. Например, архивировать, удалять, отметить как прочитанное или непрочитанное.
В версии для Android найдите параметр «Жесты пролистывания» в разделе «Общие настройки». В iOS он находится в главном меню настроек приложения. В этом разделе можно изменить действия для левого и правого свайпов по своему предпочтению.
Отключаем напоминания о письмах
В Gmail есть функция, напоминающая о письмах, которые уже какое-то время лежат в почтовом ящике. Ее также можно легко отключить. На вкладке «Общие» в настройках сайта есть раздел «Напоминания» с двумя параметрами: «Напоминать о письмах, требующих ответа» и «Напоминать о письмах, на которые вам не ответили». Отключите оба, и тогда назойливые напоминания больше не будут вас беспокоить.
Источник.
Настройка Gmail на мобильном устройстве
Студенты, преподаватели и сотрудники могут настроить любое из следующих устройств для доступа к своей Gmail: устройства iOS, устройства Android, телефоны Windows.
Настройка Gmail на устройствах iOS
Приложение «Почта для iOS»
- Выберите «Настройки»> «Почта»> «Учетные записи»> «Добавить учетную запись». Выберите Google .
- Введите свой адрес электронной почты UConn ([email protected]) и нажмите Далее .
- Введите свой пароль NetID , затем нажмите Далее .
- Выберите Mail и любые другие приложения, которые вы хотите использовать в своей учетной записи.
- Нажмите Сохранить .
- Если у вас нет пароля, нажмите Продолжить , когда вы увидите всплывающее окно «Требование пароля».
- Введите новый пароль и нажмите Продолжить .
- Введите новый пароль еще раз и нажмите Сохранить.
Outlook для iOS
- На своем мобильном устройстве перейдите в App Store и загрузите приложение Microsoft Outlook .
- Откройте приложение после его установки.
- Нажмите Начало работы .
- Выберите, хотите ли вы, чтобы Outlook отправлял вам уведомления.
- Если вы выбрали получение уведомлений, появится всплывающее окно с сообщением, что Outlook хочет отправлять вам уведомления. Нажмите ОК.
- Когда будет предложено добавить учетную запись электронной почты, введите свой адрес электронной почты UConn (имя[email protected] ) и нажмите Not Office 365.
- Нажмите Изменить поставщика учетной записи.
- Выберите Google.
- Выберите свою учетную запись Google UConn, если будет предложено.
- Введите свой пароль Google и нажмите Далее.
- Нажмите Разрешить.
- У вас есть возможность добавить еще одну учетную запись. Нажмите Может быть, позже , чтобы перейти к Gmail в Outlook.
- Представлено несколько экранов с текстом справки, которые вы можете прочитать или пропустить.После этого отобразится ваш почтовый ящик Gmail.
Настройка Gmail на устройствах Android
- Откройте «Настройки». Перейдите в Учетные записи > + Добавить учетную запись .
- Выберите Google .
- Выбрать Существующий .
- Войдите в систему, используя свою учетную запись G-Suite, и дождитесь синхронизации учетной записи.
- Нажмите на свою учетную запись Google в разделе «Учетные записи» и отметьте, какие приложения вы хотите синхронизировать с вашим устройством.
Приложение Outlook
- На мобильном устройстве перейдите в магазин Google Play и установите приложение Microsoft Outlook .
- Откройте приложение после его установки.
- Нажмите Начало работы .
- Введите свой адрес электронной почты UConn ([email protected]) и затем нажмите Продолжить .
- В настоящее время пароль не требуется. Нажмите кнопку возврата.
- Когда будет предложено выбрать тип учетной записи, нажмите Google .
- Нажмите Добавьте учетную запись или выберите свой Gmail, если он уже указан.
- Введите свой адрес Gmail в UConn и нажмите Далее .
- Введите свой пароль UConn Gmail и нажмите Далее .
- Нажмите Принять .
- Выберите свою учетную запись в окне «Выбрать учетную запись на uconn.edu».
- Нажмите Разрешите .
- Нажмите Пропустить . Ваша учетная запись будет настроена, и у вас будет возможность пройти через руководство по использованию приложения Outlook или пропустить его.
Настройка Gmail на Windows Phone
Windows Phone 7
- На главном экране проведите вправо к окнам приложений.
- Прокрутите вниз, чтобы выбрать Настройки .
- В разделе «Система» выберите адрес электронной почты + учетные записи .
- Нажмите , чтобы добавить учетную запись .
- Выберите Google из списка.
- Введите свой полный адрес электронной почты UConn и пароль для своей учетной записи Google Apps (вы могли или не сделали пароль таким же, как ваш пароль NetID), затем нажмите кнопку войти в систему .
- Теперь вам должен быть показан экран, который указывает, что вы добавили учетную запись.Электронная почта, контакты, календарь и задачи включены по умолчанию. Если вы хотите отменить выбор одного из них, коснитесь значка учетной записи и выберите, какие из них вы хотите синхронизировать
Windows Phone 8
- Перейдите на главный экран, нажав клавишу Windows , а затем проведите по крайний левый экран .
- Прокрутите вниз и откройте Настройки .
- Внутри настроек, убедитесь, что вы находитесь на вкладке системы и выберите емейлы + учетные записи
- Выберите добавить учетную запись
- Выберите Google из списка учетных записей.
- Введите свой адрес электронной почты UConn ([email protected] ) в поле адреса электронной почты и свой пароль приложений Google UConn в поле пароля. Щелкните , затем .
- Затем вы можете выбрать синхронизацию только электронной почты или электронной почты, контактов и календаря. После выбора варианта нажмите , войдите в систему , и телефон должен начать синхронизацию вашей информации.
Статьи по теме
Как настроить электронную почту на телефоне / планшете Android — Электронная почта устройства Android
В этой статье показано, как настроить учетную запись электронной почты в приложении Gmail для ОС Android.
Pro Tip: Прежде чем настраивать электронную почту на устройстве Android, ознакомьтесь с нашими профессиональными планами электронной почты и продуктивности — Microsoft 365 или Google Workspace. Вам понравится адрес электронной почты, соответствующий домену, и надежный набор инструментов и приложений, которые помогут вам вести свой бизнес более эффективно. И вы также можете получить доступ к своей электронной почте с любого устройства.
Добавить новую учетную запись электронной почты
- Откройте приложение Gmail и перейдите в раздел Настройки .
- Нажмите Добавить учетную запись .
- Нажмите Личный (IMAP / POP) , а затем Далее .
- Введите свой полный адрес электронной почты и нажмите Далее .
- Выберите тип учетной записи электронной почты, которую вы будете использовать.
- POP3 загрузит электронные письма с сервера и сохранит их на вашем телефоне.
- IMAP сохранит электронную почту на сервере и покажет кешированную копию на вашем телефоне. IMAP лучше всего подходит для большинства случаев.
- Exchange не поддерживается, так как для него требуется сервер Microsoft Exchange.
- Введите пароль для своего адреса электронной почты и нажмите Далее .
Настройки сервера входящей почты
- Имя пользователя: Введите свой полный адрес электронной почты
- Пароль: Введите пароль для своей учетной записи электронной почты
- Сервер: Это ваше доменное имя, перед которым стоит «mail». например mail.example.com.
- Порт и Тип безопасности:
Если вы используете POP , выберите один из вариантов:
POP Secure Порт 995 Тип безопасности SSL / TLS (принять все сертификаты) Порт 110 Тип безопасности Нет
Если вы используете IMAP , выберите один из вариантов:IMAP Защищенный Порт 993 Тип безопасности SSL / TLS (принять все сертификаты IMAP Порт 143 Тип защиты Нет
Настройки исходящего сервера
После ввода настроек нажмите Далее.
- Выберите Требуется вход .
- Имя пользователя: Введите свой полный адрес электронной почты
- Пароль: Введите пароль для своей учетной записи электронной почты
- Сервер: Это ваше доменное имя, перед которым стоит «mail». например mail.example.com.
- Для SMTP Порт и Тип безопасности выберите один из вариантов:
SMTP Secure Порт 465 Тип безопасности SSL / TLS (принять все сертификаты) 9Порт 26 Тип безопасности SSL / TLS (принимать все сертификаты)
Параметры счета
Для получения дополнительной информации о том, как создать учетную запись электронной почты или настроить клиента с использованием настроек SSL / TLS для POP и IMAP, вы можете щелкнуть здесь.После ввода настроек коснитесь Далее .
- Частота проверки электронной почты: Установите, как часто устройство должно проверять наличие новых сообщений электронной почты.
Примечание. Чем чаще устройство проверяет наличие новых сообщений электронной почты, тем больше разряжается аккумулятор. - Уведомлять меня, когда приходит электронное письмо: Оставьте этот флажок, если вы хотите получать уведомления о новых письмах.
- Синхронизировать электронную почту из этой учетной записи: Оставьте этот флажок, если хотите, чтобы электронная почта проверялась автоматически.
- Нажмите Далее.
Для получения дополнительной помощи вы можете обратиться в нашу службу поддержки в чате или по телефону по телефону 888-401-4678 . Вы также можете обратиться к статьям нашей базы знаний, чтобы получить ответы на общие вопросы и помочь вам выполнить различные действия по установке, настройке и устранению неполадок.
Как создать и настроить новую учетную запись Google
Дэвид Имел / Android Authority
Не знаете, как создать учетную запись Google? Не беспокойся! На самом деле это довольно просто.Вот как без проблем создать учетную запись Google. Ниже вы найдете пошаговые инструкции.
БЫСТРЫЙ ОТВЕТ
Чтобы настроить учетную запись Google на мобильном телефоне, необходимо зайти в настройки , а затем Учетные записи . Выберите Google и следуйте инструкциям на экране. Чтобы настроить учетную запись Google в браузере, перейдите на страницу регистрации учетных записей Google и введите свои данные.
ПЕРЕХОД К КЛЮЧЕВЫМ СЕЧЕНИЯМ
Прежде чем мы начнем
Прежде чем приступить к делу, имейте в виду, что гражданам США должно быть не менее 13 лет, чтобы создать учетную запись Google, и 18 лет, чтобы добавить в нее кредитную карту.Зачем вам добавлять кредитную карту? Вы можете использовать его для покупки приложений и игр в Play Store, подписки на YouTube Music и оплаты других услуг, предлагаемых Google.
Поскольку большинство сервисов Google бесплатны, в том числе Gmail, Документы, Диск и Фото, добавление кредитной карты не является обязательным, и отказ от них не будет проблемой.
Связано: Как создать учетную запись Gmail
Как создать учетную запись Google на телефоне Android или iOS
Дэвид Имел / Android Authority
Создание новой учетной записи Google занимает всего несколько минут, а количество учетных записей Google не ограничено.Возьмите свое устройство Android, откройте приложение Settings и выберите опцию Accounts (в iOS перейдите в Mail , затем Accounts ). Следующим шагом будет нажать Добавить учетную запись внизу, а затем выбрать Google .
Появится страница, на которой вы можете войти в свою учетную запись или создать новую. Выберите опцию Create account , а затем следуйте инструкциям на экране, введя свою личную информацию, выбрав имя пользователя и пароль и завершив процесс, приняв условия обслуживания.
Пошаговые инструкции по настройке учетной записи Google на Android или iOS:
- Зайдите в настройки вашего устройства.
- Выберите Счета . В iOS этот параметр находится внутри опции Mail .
- Нажмите Добавить учетную запись .
- Выберите Google .
- Pick Создать счет .
- Следуйте инструкциям на экране, введя свою личную информацию, выбрав имя пользователя и т. Д.
- Нажмите кнопку Я согласен , чтобы создать учетную запись Google.
Далее: Наиболее распространенные проблемы Gmail и способы их устранения
Как настроить гугл аккаунт с помощью браузера
Не копаясь методом мобильного телефона? Заполнение форм и создание учетной записи может быть проще и быстрее, используя полноценный компьютер и веб-браузер. Вы определенно можете сделать все это онлайн.
Просто перейдите на страницу регистрации и начните вводить свою информацию.Это будет включать ваше имя, имя пользователя и пароль. Нажмите Далее и заполните следующую форму. Снова выберите Далее и подтвердите свою личность, подтвердив свой номер телефона. Google спросит вас, хотите ли вы связать свой номер телефона с вашей учетной записью, и может предложить другие услуги. Следуйте инструкциям, и ваша учетная запись будет создана.
Пошаговые инструкции по настройке учетной записи Google в браузере:
- Перейдите на страницу регистрации accounts.google.com.
- Введите свое имя, имя пользователя и пароль.
- Выбрать Далее .
- Введите свой номер телефона, дополнительный адрес электронной почты, дату рождения и пол.
- Выбрать Далее
- Если вы ввели номер телефона, вы можете подтвердить его сейчас.
- Следуйте инструкциям.
- Готово!
Настройка электронной почты в приложении электронной почты Android
Прежде чем начать, обновите приложение Gmail до последней версии:
Откройте приложение «Google Play Маркет» на телефоне или планшете.
Введите «Gmail» в строку поиска и выберите Обновление .
Примечание: Если вариант обновления недоступен, у вас уже установлена последняя версия.
Откройте приложение Gmail.
Коснитесь значка меню в верхнем левом углу> Настройки > Добавить учетную запись > Exchange и Microsoft 365 .
Важно: НЕ выберите «Outlook, Hotmail и Live», если вы не хотите синхронизировать только электронную почту, а не календарь / контакты.
Введите свой полный адрес электронной почты и нажмите Далее .
Введите свой пароль и нажмите Далее .
Следуйте инструкциям для вашего типа учетной записи:
Пользователи Outlook.com: пропустите этот шаг
Exchange или другие учетные записи: возможно, вам придется попросить вашего ИТ-администратора или поставщика услуг электронной почты для настройки сервера и настроить учетную запись вручную
Microsoft 365 для работы или учебы: вы можете увидеть экран запроса перенаправления .Нажмите OK .
На экране настроек сервера входящей почты измените свой сервер на outlook.office365.com .
Следуйте любым запросам, которые вы можете получить для обеспечения безопасности или разрешений устройства, настроек синхронизации и т. Д.
Если у вас есть рабочая или учебная учетная запись Microsoft 365, вас также могут попросить подтвердить Удаленное администрирование безопасности и утвердить дополнительные меры безопасности. В этом случае выберите OK или Активировать .
Перейдите в только что настроенный почтовый ящик.Если вы видите электронное письмо с сообщением « Требуется действие для синхронизации электронной почты », откройте его и коснитесь Использовать другое почтовое приложение вместо .
Если вы не видите это сообщение, а электронные письма синхронизируются, пропустите этот шаг.
Потяните вниз панель уведомлений Android, проведя вниз от верхнего края экрана.
Если вы видите уведомление с надписью « Не удается синхронизировать календарь и контакты », коснитесь его. Затем нажмите Разрешить предоставить доступ, и все готово!
Примечание: Если вы не видите ошибки синхронизации, убедитесь, что ваш календарь и контакты синхронизируются.
Если вам не удается добавить свою учетную запись электронной почты в приложение Gmail, попробуйте выполнить Ручная настройка, шаги ниже:
Ручная настройка в приложении Gmail
Откройте приложение Gmail.Перейдите в Настройки > Добавить учетную запись > Другое .
Введите свой полный адрес электронной почты и нажмите Ручная установка > Exchange .
Введите свой пароль и нажмите Далее .
Для настроек сервера установите следующее, если доступно:
Настройки сервера входящей почты
Домен \ Имя пользователя
Убедитесь, что отображается ваш полный адрес электронной почты.Например, ваше имя@outlook.com .Пароль
Используйте пароль, который вы используете для доступа к своей электронной почте.Сервер
Введите eas.outlook.com для любой учетной записи электронной почты, заканчивающейся на @ outlook.com , @ hotmail.com , @ msn.com или @ live.com , включая любые другие учетные записи, размещенные на Outlook.com.
Используйте outlook.office365.com для любых рабочих или учебных учетных записей, размещенных в Microsoft 365 для бизнеса.
Примечание: Если вы настраиваете учетную запись на базе Exchange и не знаете имя своего сервера Exchange, обратитесь к администратору.
Порт
Используйте 443 или 993 .Тип безопасности
Выберите SSL / TLS или убедитесь, что установлен флажок Использовать безопасное соединение (SSL) , затем нажмите Далее .
Настройки исходящего SMTP-сервера
Следуйте любым появляющимся подсказкам, включая разрешения безопасности.Вас также могут попросить установить параметры синхронизации и отображаемое имя.
Примечание: Если вы используете Microsoft 365 для бизнеса, вас также могут попросить предоставить дополнительный контроль безопасности. В этом случае выберите Активировать .
Теперь перейдите в свой почтовый ящик.Если вы видите сообщение «Требуется действие», выполните следующие действия:
Примечание: Если вы не видите подобное сообщение и все ваши электронные письма синхронизируются, нет необходимости выполнять этот шаг.
Вы пытаетесь синхронизировать календарь и контакты?
В зависимости от вашей версии Android могут потребоваться дополнительные действия для правильной синхронизации календаря и контактов:
Потяните вниз панель уведомлений Android, проведя вниз от верхнего края экрана устройства.
Если вы видите уведомление с надписью « Не удается синхронизировать календарь и контакты », коснитесь его.
Примечание: Если вы не видите уведомление об ошибке синхронизации, ваш календарь и контакты должны синхронизироваться.
Gmail запросит доступ.Нажмите Разрешить и следуйте инструкциям, и все готово!
Примечание: Синхронизация электронной почты, календаря, контактов и задач может занять несколько минут. Если ваше устройство не может подключиться к вашей учетной записи электронной почты, убедитесь, что ваш адрес электронной почты и пароль введены правильно.
Настроить электронную почту как IMAP или POP
Вы можете настроить свою учетную запись электронной почты вручную, используя IMAP или POP вместо Exchange ActiveSync.Это означает, что с телефоном будет синхронизироваться только ваша электронная почта, а не календарь или контакты. Что такое POP и IMAP?
Откройте приложение Gmail. Перейдите в Настройки > Добавить учетную запись > Другое .
Введите свой полный адрес электронной почты, например [email protected] , а затем нажмите Ручная настройка .
Выберите Личный (IMAP) или Личный (POP3) .
Введите свой пароль и нажмите Далее .
Важно: Если вы получаете сообщение об ошибке безопасности, закройте приложение Gmail и повторите шаги еще раз.
Если вам будет предложено ввести настройки, используйте их для доступных опций:
Настройки сервера входящей почты
Домен \ Имя пользователя
Убедитесь, что отображается ваш полный адрес электронной почты.Например, ваше имя@outlook.com .Пароль
Используйте пароль, который вы используете для доступа к своей электронной почте.Сервер
Используйте imap-mail.outlook.com для учетных записей IMAP Outlook.com.
Используйте pop-mail.outlook.com для учетных записей POP Outlook.com.
Используйте outlook.office365.com для любых рабочих или учебных учетных записей в Microsoft 365 для бизнеса.
Для учетных записей электронной почты Exchange обратитесь к поставщику услуг электронной почты или системному администратору.
Порт
Используйте 993 для IMAP.
Используйте 995 для POP.
Тип безопасности
Выберите SSL / TLS или убедитесь, что установлен флажок Использовать безопасное соединение (SSL) , затем нажмите Далее .
Настройки исходящего SMTP-сервера
Следуйте любым появляющимся подсказкам, включая разрешения безопасности и настройку отображаемого имени.
Теперь вы готовы использовать свою электронную почту в приложении Gmail для Android!
Откройте приложение Samsung Email и нажмите Добавить учетную запись , если это ваш первый раз.
Или перейдите к Настройки в приложении> Добавить учетную запись .
Введите свой адрес электронной почты и пароль. Нажмите Войти .
Примечание: Если приложение электронной почты обнаружит вашего провайдера, вы можете быть перенаправлены на другой экран входа.
Если вам будет предложено выбрать тип учетной записи, выберите Microsoft Exchange ActiveSync для синхронизации контактов и календарей.
Нажмите Да или Хорошо , чтобы подтвердить настройки и разрешения.То, что вы видите, может отличаться в зависимости от того, какую учетную запись вы настраиваете.
Если вы включили двухэтапную аутентификацию, вы подтвердите свою личность выбранным способом.
Синхронизация электронной почты, календаря, контактов и задач может занять несколько минут.
Если вы видите электронное письмо с сообщением « Требуется действие для синхронизации », откройте его и коснитесь Использовать другое почтовое приложение вместо . Если вы не видите это сообщение, пропустите этот шаг.
Если вам по-прежнему не удается настроить электронную почту, попробуйте выполнить Ручная настройка для приложения Samsung Email , шаги, указанные ниже:
Ручная настройка в приложении Samsung Email
Откройте приложение электронной почты Samsung.Перейдите в Настройки > Добавить учетную запись .
Введите свой полный адрес электронной почты и пароль. Коснитесь Ручная настройка .
Выберите Microsoft Exchange ActiveSync .
Для настроек сервера установите следующее, если доступно:
Настройки сервера входящей почты
Домен \ Имя пользователя
Убедитесь, что отображается ваш полный адрес электронной почты.Например, ваше имя@outlook.com .Пароль
Используйте пароль, который вы используете для доступа к своей электронной почте.Сервер Exchange
Введите eas.outlook.com для любой учетной записи электронной почты, заканчивающейся на @ outlook.com , @ hotmail.com , @ msn.com или @ live.com , включая любые другие учетные записи, размещенные на Outlook.com.
Используйте outlook.office365.com для любых рабочих или учебных учетных записей, размещенных в Microsoft 365 для бизнеса.
Примечание: Если вы настраиваете учетную запись на базе Exchange и не знаете имя своего сервера Exchange, обратитесь к администратору.
Порт
Используйте 443 или 993 .Тип безопасности
Выберите SSL / TLS или убедитесь, что установлен флажок Использовать безопасное соединение (SSL) , затем нажмите Далее .
Настройки исходящего SMTP-сервера
Следуйте любым появляющимся подсказкам, включая разрешения безопасности.Вас также могут попросить установить параметры синхронизации и отображаемое имя.
Если вы используете Microsoft 365 для бизнеса, вас также могут попросить предоставить дополнительный контроль безопасности. В этом случае выберите Активировать .
Настройка IMAP или POP в приложении Samsung Email
Вы можете настроить свою учетную запись электронной почты вручную, используя IMAP вместо Exchange ActiveSync.Это означает, что с телефоном будет синхронизироваться только ваша электронная почта, а не календарь или контакты. Что такое POP и IMAP?
Откройте приложение Samsung Email.
Перейти к Настройки > Добавить учетную запись .
Введите свой полный адрес электронной почты и пароль.Коснитесь Ручная настройка .
Выберите Учетная запись IMAP или Учетная запись POP3 , чтобы синхронизировать только вашу электронную почту.
Если вам будет предложено ввести настройки, используйте их для доступных опций:
Настройки сервера входящей почты
Домен \ Имя пользователя
Убедитесь, что отображается ваш полный адрес электронной почты.Например, ваше имя@outlook.com .Пароль
Используйте пароль, который вы используете для доступа к своей электронной почте.Сервер
Используйте imap-mail.outlook.com для учетных записей IMAP Outlook.com.
Используйте pop-mail.outlook.com для учетных записей POP Outlook.com.
Используйте outlook.office365.com для любых рабочих или учебных учетных записей в Microsoft 365 для бизнеса.
Для учетных записей электронной почты Exchange обратитесь к поставщику услуг электронной почты или системному администратору.
Порт
Используйте 993 для IMAP.
Используйте 995 для POP.
Тип безопасности
Выберите SSL / TLS или убедитесь, что установлен флажок Использовать безопасное соединение (SSL) , затем нажмите Далее .
Настройки исходящего SMTP-сервера
Следуйте любым появляющимся подсказкам, включая разрешения безопасности и настройку отображаемого имени.
Теперь вы готовы использовать свою электронную почту в приложении Samsung Email!
Настройка Gmail на Android Enterprise
Вы можете развернуть Gmail на корпоративных устройствах Android, если настроили MobileIron Core для Android Enterprise.
| ПРИМЕЧАНИЕ: | Если вы хотите настроить MobileIron Email + для Android Enterprise, см. MobileIron Email + для Android Enterprise. |
Добавьте Gmail в каталог приложений Core, как любое корпоративное приложение Android. То есть на портале администратора в разделе «Приложения»> «Каталог приложений» добавьте Gmail из Google Play. При его добавлении обязательно выберите Установить это приложение для Android Enterprise.
Когда вы добавляете приложение Gmail, его конфигурации отображаются в разделе «Выбор конфигурации». Измените эти варианты в соответствии со следующей таблицей:
Адрес электронной почты | Введите подстановочные переменные, чтобы определить адрес электронной почты. Обычно вы вводите $ EMAIL $. Вы также можете ввести комбинации этих переменных, в зависимости от требований вашего сервера ActiveSync: $ USERID $, $ USER_CUSTOM1 $, $ USER_CUSTOM2 $, $ USER_CUSTOM3 $, $ USER_CUSTOM4 $ | |||
Имя хоста или хост | Введите имя хоста почтового сервера, который нужно использовать. Введите полное доменное имя сервера Exchange или Standalone Sentry, который вы используете. | |||
Имя пользователя | Используйте переменные, чтобы определить имя пользователя для учетной записи электронной почты. | |||
Требуется SSL | Выберите, если вы хотите использовать безопасную связь по https: с сервером, который вы указали для хоста Exchange. | |||
Доверять всем сертификатам | Выберите, только если вы хотите, чтобы приложение автоматически принимало ненадежные сертификаты. Используйте эту опцию только для отладки или разработки при работе в тестовой среде. | |||
Псевдоним сертификата входа | Введите псевдоним для сертификата входа.Значение должно быть строковым псевдонимом, представляющим сертификат с закрытым ключом, хранящимся в хранилище ключей рабочего профиля. Например: $ CERT_ALIAS: <имя конфигурации сертификата> $
| |||
Подпись электронной почты по умолчанию | $ USERID $ | |||
Окно синхронизации по умолчанию | Используйте раскрывающееся меню окна синхронизации по умолчанию, чтобы выбрать интервал в минутах для синхронизации устройства с приложениями или обновлениями данных. |
Связанные темы
Как настроить электронную почту на Android
Если вы используете телефон Android, получать доступ к электронной почте на ходу очень просто. Даже если у вас есть личный и рабочий адреса электронной почты, можно управлять несколькими аккаунтами на одном устройстве.
Это потому, что настроить личную учетную запись электронной почты в Gmail, почтовом приложении Android по умолчанию, довольно просто. Однако в большинстве деловых писем используется настраиваемый адрес электронной почты, который требует ручной настройки.
В этой статье мы покажем вам, как настроить Gmail и корпоративные адреса электронной почты на устройствах Android, чтобы вы могли легко получать доступ к своим учетным записям электронной почты и управлять ими из любого места.
Настройка Gmail на Android
УстройстваAndroid требуют входа в учетную запись Google для использования сервисов Google, включая Gmail. Это означает, что вы автоматически входите в свою основную учетную запись Gmail в момент первой настройки устройства после его покупки.
Кроме того, можно добавить дополнительную учетную запись Gmail на ваше устройство Android, например учетную запись электронной почты вашего побочного проекта.Однако, прежде чем приступить к настройке другой учетной записи, убедитесь, что вы используете последнюю версию приложения:
.- Откройте Google Play Store с домашнего экрана телефона или планшета Android.
- Введите Gmail в строку поиска, затем нажмите Обновить . Если вы не видите кнопку «Обновить», это означает, что вы уже используете последнюю версию.
Обратите внимание, что внешний вид почтовых приложений Android может отличаться на разных устройствах. Если вы используете такое устройство, как Samsung, в котором почтовым приложением по умолчанию является Samsung Mail, эти шаги будут служить в качестве общего руководства, поскольку процесс будет немного отличаться.
Вот шаги, чтобы настроить вторую учетную запись Gmail на том же устройстве Android:
- Откройте приложение Gmail.
- Щелкните значок учетной записи Google в правом верхнем углу экрана, затем выберите Добавить еще одну учетную запись .
- На экране Настроить электронную почту выберите Google .
- Введите адрес своей дополнительной учетной записи Google в поле Войти и коснитесь Далее .
- Введите свой пароль, снова нажмите Далее .
- Google спросит, хотите ли вы добавить номер телефона для дополнительной безопасности. Мы рекомендуем зарегистрироваться. Нажмите кнопку Да, я нахожусь в .
- Вы увидите экран Условия использования Google . Выберите Согласен .
Теперь вы можете управлять своей основной и дополнительной электронной почтой Gmail с одного устройства Android одновременно.
Также можно использовать Gmail в качестве основной платформы для управления всеми корпоративными сообщениями электронной почты.
Настройте корпоративную электронную почту на Android
Пользовательские адреса электронной почты используют уникальное доменное имя вместо общих расширений поставщика электронной почты, таких как Gmail или Outlook. [email protected] является примером — этот адрес позволяет людям легко идентифицировать название компании или веб-сайта.
Настройка корпоративной электронной почты в Gmail — удобное решение. Это означает, что вам не придется входить в систему на нескольких платформах, чтобы управлять своей личной и деловой электронной почтой. Это также бесплатно, и по знакомому интерфейсу легко ориентироваться.
Обратите внимание, что шаги по настройке корпоративной электронной почты на устройстве Android зависят от вашего хостинг-провайдера и типа панели управления, которую вы используете.В этой статье мы будем использовать hPanel Hostinger.
1. Определение настроек электронной почты
Чтобы настроить электронную почту на Android, первое, что нужно сделать, это найти данные учетной записи электронной почты. Если ваша компания использует хостинг электронной почты Hostinger, они будут расположены на вашей панели управления hPanel.
- Войдите в свою учетную запись Hostinger. Затем перейдите к Электронная почта -> Учетные записи электронной почты .
- На левой панели навигации щелкните Параметры конфигурации .
- В разделе «Параметры конфигурации » найдите раскрывающееся меню «Настройка вручную» , содержащее протоколы электронной почты — IMAP, SMTP и POP. Скопируйте имя протокола, имя хоста и порт, так как они вам понадобятся позже.
- Если у вас еще нет персонализированного адреса электронной почты, настройте его, перейдя в раздел «Создать новую учетную запись электронной почты» и нажав Добавить учетную запись электронной почты .
- Создайте новый адрес электронной почты, введя имя электронной почты в доступное поле.Затем создайте пароль и нажмите кнопку Create .
2. Добавление и настройка новой учетной записи электронной почты
Теперь, когда у вас есть сведения о конфигурации электронной почты, пора настроить учетную запись электронной почты на вашем устройстве Android.
- Откройте приложение Gmail. Коснитесь значка меню в верхнем левом углу экрана и выберите Настройки .
- На экране настроек нажмите Добавить учетную запись .
- Вы увидите окно Настроить электронную почту , где вам нужно выбрать почтовый сервис.Поскольку мы собираемся настроить собственный адрес электронной почты, выберите Другое, .
- Введите свой полный адрес электронной почты и нажмите Ручная настройка .
- Приложение спросит, какой у вас тип учетной записи, что означает выбор используемого протокола электронной почты. Мы рекомендуем выбрать IMAP, поскольку он позволяет синхронизировать почтовый ящик на нескольких устройствах. Для этого коснитесь Личный (IMAP) .
- Введите пароль и нажмите Далее .
- Теперь пора настроить Сервер входящей почты .Поля Username и Password будут автоматически заполнены соответствующими данными.
- Укажите номер сервера IMAP и номер порта — используйте информацию со страницы учетных записей электронной почты hPanel . Сервер должен быть imap.hostinger.com , а порт — 993 .
- По-прежнему на экране настроек сервера входящей почты щелкните раскрывающееся меню в разделе Тип безопасности .Выберите SSL / TLS (принять все сертификаты) , затем нажмите кнопку Далее .
- Затем настройте Сервер исходящей почты . Поля Username и Password будут автоматически заполнены вашим полным адресом электронной почты и паролем электронной почты.
- На том же экране настроек сервера исходящей почты введите smtp.hostinger.com в поле SMTP-сервер . Коснитесь Далее .
- На экране Параметры учетной записи настройте частоту синхронизации и любые дополнительные параметры, такие как Синхронизация электронной почты для этой учетной записи . Коснитесь Далее .
- Наконец, введите Ваше имя , которое является отображаемым именем в сообщениях, которые вы отправляете из этой учетной записи. Вы также можете установить имя учетной записи , но это не обязательно. Нажмите Далее , чтобы завершить процесс.
Поздравляем — вы успешно добавили настраиваемую учетную запись электронной почты на свое устройство Android.
Записка эксперта
Некоторые компании используют сервер электронной почты Microsoft Exchange для управления своей деловой электронной почтой. Можно настроить учетную запись Exchange на устройстве Android, что позволит пользователям получить доступ к Exchange ActiveSync, протоколу синхронизации Exchange.
Он позволяет вам получать доступ к электронной почте, календарю, контактам, задачам и заметкам с мобильных устройств, даже в автономном режиме. Обратитесь к своему ИТ-администратору, чтобы узнать имя сервера Exchange, поскольку эта информация необходима для настройки.
Дариус Григорьевас
Директор по работе с клиентами
Заключение
Доступ к электронной почте на устройствах Android в дороге очень удобен. Вы можете настроить несколько адресов электронной почты на своем телефоне Android, которые могут включать личные и рабочие адреса электронной почты.
Настроить личный адрес электронной почты просто, в то время как создание бизнеса требует дополнительных усилий, поскольку вам придется делать это вручную.
Однако, если у вас есть все необходимые сведения о конфигурации сервера, ваша рабочая электронная почта будет доступна с вашего устройства Android в кратчайшие сроки.
Мы надеемся, что эта статья оказалась для вас полезной. Если у вас есть какие-либо вопросы, не стесняйтесь оставлять нам комментарии ниже.
Эльвинас — старший администратор сервера в Hostinger. Он следит за состоянием инфраструктуры и поддерживает максимальное время безотказной работы. Помимо управления серверами, веб-разработка всегда была одной из его самых больших страстей.
СоавторНадя Майя Ардиани
Майя — автор цифрового контента в Hostinger. Как энтузиаст разработки веб-сайтов и цифрового маркетинга, она стремится поделиться своими знаниями, чтобы люди могли процветать в Интернете.Когда она не пишет, вы можете увидеть, как она смотрит научно-фантастические фильмы, пока ест рамэн.
Gmail: Gmail для мобильных устройств
Урок 6. Gmail для мобильных устройств
/ ru / gmail / management-email / content /
Введение
Независимо от того, какой тип мобильного устройства вы используете, отправлять и получать сообщения Gmail на ходу легко. . В этом уроке мы покажем вам, как настроить Gmail с помощью собственного почтового приложения на вашем устройстве.Мы также поговорим об использовании официального приложения Gmail для iPhone и Android.
Gmail для мобильных устройств
Если у вас есть мобильное устройство, есть два основных способа получить доступ к вашей учетной записи Gmail:
- Вариант 1 : собственное почтовое приложение на вашем устройстве. Если у вас есть несколько учетных записей электронной почты через разных поставщиков электронной почты (например, личный адрес электронной почты и рабочий адрес электронной почты), вы можете найти собственное почтовое приложение более удобным, поскольку оно позволяет просматривать и управлять всеми своими сообщениями в одном месте.
- Option 2 : официальное мобильное приложение Gmail , доступное для iOS и Android. Если вы уже опытный пользователь Gmail, вы можете предпочесть официальное приложение Gmail. Приложение выглядит и выглядит аналогично настольной версии и включает в себя некоторые настраиваемые функции Gmail, которые могут быть недоступны в собственном почтовом приложении на вашем устройстве.
Чтобы настроить Gmail с помощью собственного почтового приложения:
В этом примере мы объясним, как синхронизировать учетную запись Gmail с приложением Mail для устройств iOS , включая iPhone и iPad.Имейте в виду, что этот процесс может отличаться в зависимости от вашего устройства.
- Перейдите к настройкам электронной почты на вашем устройстве, затем выберите Добавить учетную запись .
- Выберите Google .
- Следуйте инструкциям по подключению учетной записи.
- Когда вы закончите, вы сможете отправлять и получать электронные письма из своей учетной записи Gmail в приложении «Почта».
Использование приложения Gmail
Мы хотели бы дать вам краткий обзор Gmail для Android и Gmail для iPhone .Хотя интерфейс этих приложений несколько отличается, вы заметите, что каждое приложение предоставляет вам доступ к одним и тем же основным функциям.
Gmail для Android
Нажмите кнопки в интерактивном меню ниже, чтобы узнать больше об использовании Gmail для Android.
Gmail для iPhone
Нажмите кнопки в интерактивном меню ниже, чтобы узнать больше об использовании Gmail для iPhone.
Помните, что если вы используете собственное почтовое приложение на своем телефоне, оно будет отличаться от официальных приложений Gmail, указанных выше.Вы можете просмотреть наши уроки по использованию приложения iOS Mail в наших учебных пособиях по основам работы с iPhone и iPad, чтобы узнать больше.
Challenge!
- Откройте Gmail на своем мобильном устройстве с помощью собственного почтового приложения или официального приложения Gmail. Если вы используете собственное почтовое приложение, добавьте в свою учетную запись, если вы еще этого не сделали.
- Составьте электронное письмо и отправьте его самому себе.
- Откройте, затем удалите , письмо, которое вы только что отправили.
- Попробуйте переключиться между папкой входящих сообщений и корзиной корзины .
/ ru / gmail / how-to-unsend-an-email-in-gmail / content /
.
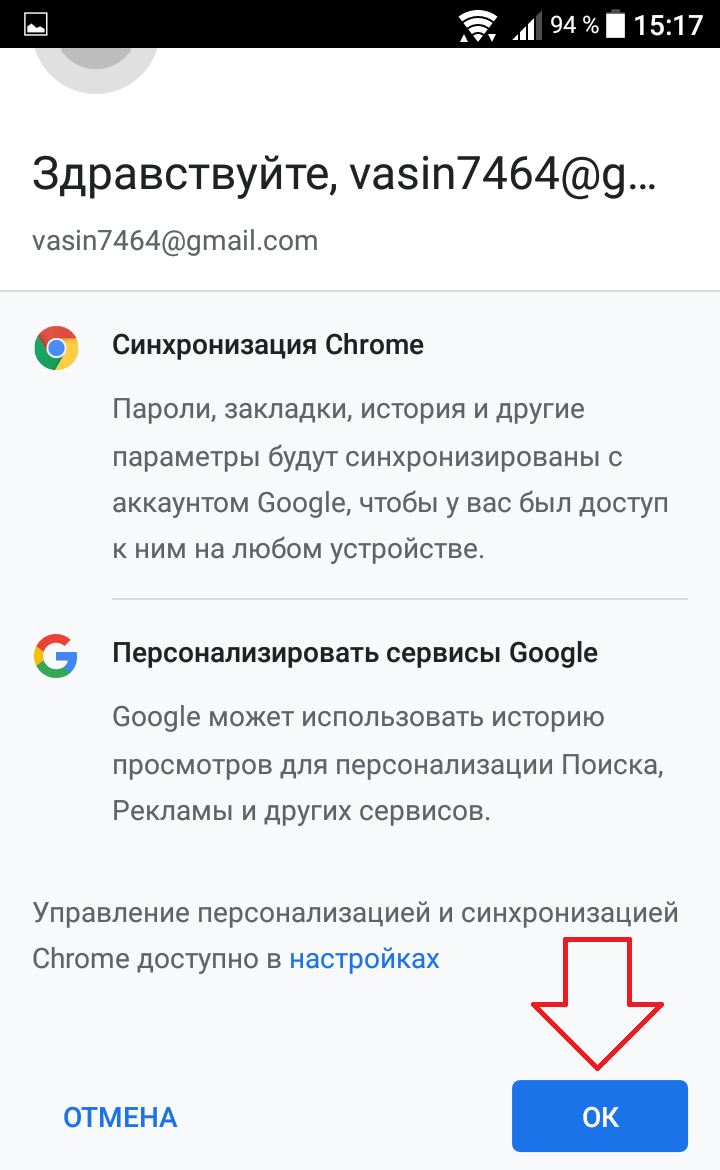
 office365.com.
office365.com.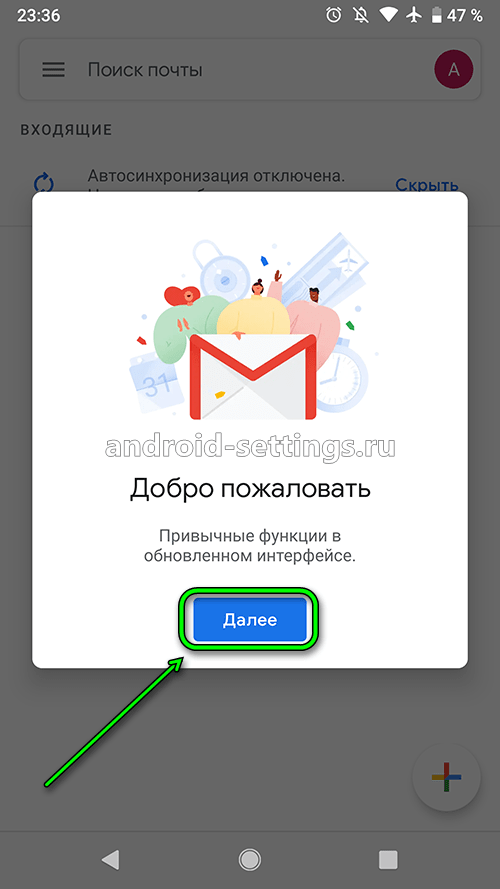

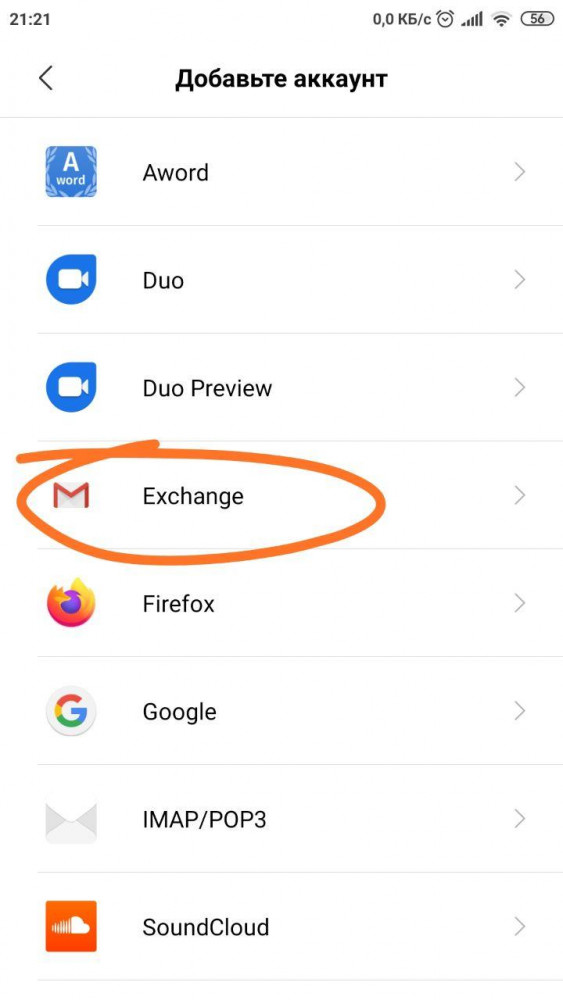
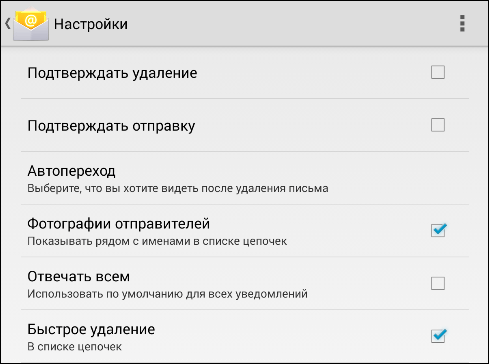


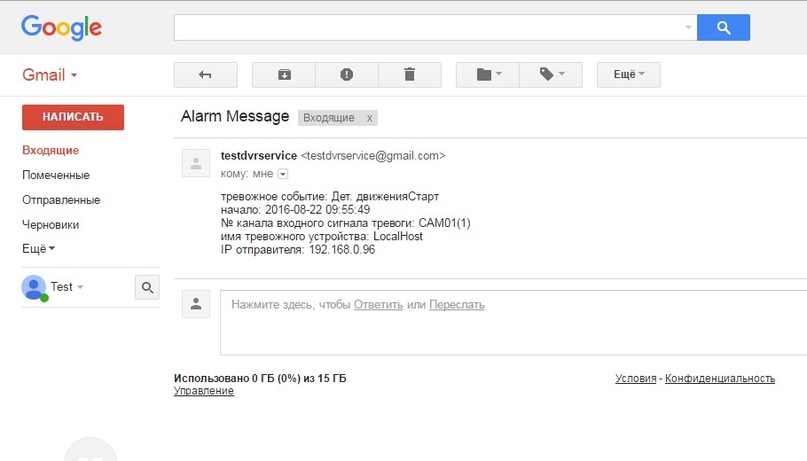 Например: вашеимя@outlook.com.
Например: вашеимя@outlook.com. office365.com.
office365.com.
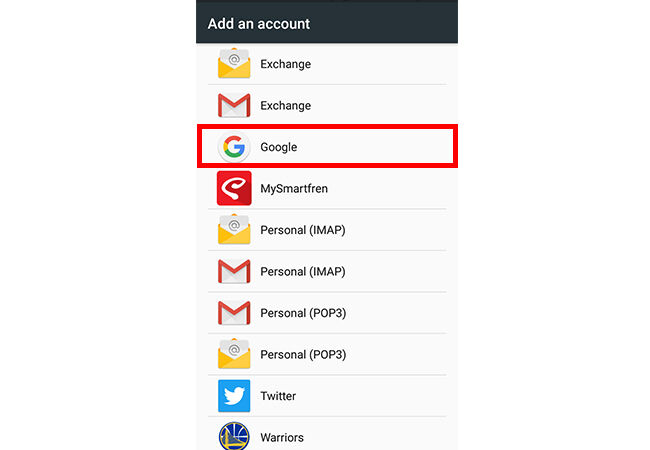 Например: вашеимя@outlook.com.
Например: вашеимя@outlook.com.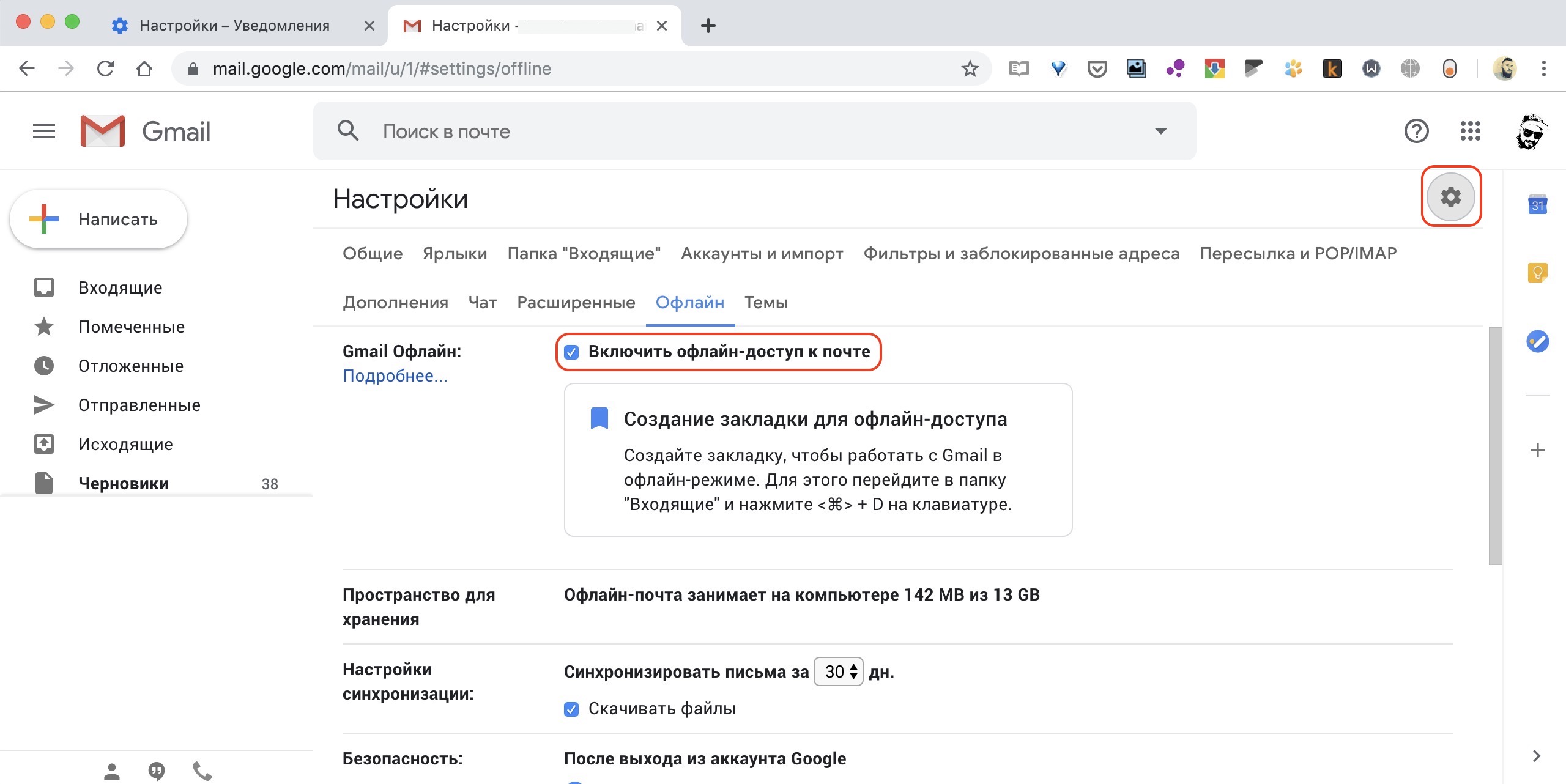 office365.com.
office365.com.

 Также в дополнительных параметрах установите шифрование соединения SSL или TLS;
Также в дополнительных параметрах установите шифрование соединения SSL или TLS; 2 или ниже, то использовать предустановленную на ней почтовую программу небезопасно. Рекомендуем обновить версию Android.
2 или ниже, то использовать предустановленную на ней почтовую программу небезопасно. Рекомендуем обновить версию Android. mail.ru;
mail.ru; ru).
ru).