Отображение и скрытие ленты в Office
Лента — это набор панелей инструментов в верхней части окна программы Office, предназначенный для быстрого поиска команд, необходимых для выполнения задачи.
Показать параметры ленты
-
В правом верхнем углу щелкните значок Параметры отображения ленты .
-
Выберите один из вариантов для ленты.
-
Команда Показать вкладки и команды позволяет отобразить все вкладки и команды на ленте в любое время.
-
Вкладки отображаются только на вкладках ленты, поэтому вы можете быстро переключаться между вкладками.
-
На ленте с автоматическим скрытием можно скрыть ленту для наилучшего просмотра документа и показать ленту только при выборе дополнительных или нажатии клавиши ALT.

-
Свертывание или развертывание ленты
Дважды щелкните любую вкладку ленты или нажмите клавиши CTRL + F1, чтобы свернуть ленту, если вам нужно больше узнать о своем документе.
Чтобы снова показать ленту, дважды щелкните любую вкладку или нажмите клавиши CTRL+F1.
Если лента совсем не отображается
Если лента полностью скрыта и вкладки не отображаются, вероятно, для нее настроено автоматическое скрытие. Нажмите кнопку дополнительные в правом верхнем углу экрана. Это временно восстановит ленту.
Когда вы щелкните лист документа, лента снова будет скрыта. Чтобы сохранить отображение ленты, выберите один из вариантов показать выше.
Дополнительные сведения
Настройка ленты в Office
Поддержка Office 2010 прекращена 13 октября 2020 г.
Перейдите на Microsoft 365, чтобы работать удаленно с любого устройства и продолжать получать поддержку.
Обновить сейчас
Свертывание ленты
При необходимости вы можете свернуть ленту, чтобы освободить пространство для создаваемого документа. Чтобы свернуть ленту, нажмите кнопку Свернуть стрелку на ленте в правом верхнем углу.
Чтобы снова отобразить ленту, щелкните стрелку еще раз.
Дополнительные сведения
Настройка ленты в Office
Настройка ленты в Office — Служба поддержки Office
Вы можете добавлять пользовательские вкладки, переименовывать и изменять порядок вкладок по умолчанию, которые встроены в Office. В списке Настроить ленту настраиваемые вкладки помечаются надписью «(настраиваемая)», которая не отображается на ленте.
В списке Настроить ленту настраиваемые вкладки помечаются надписью «(настраиваемая)», которая не отображается на ленте.
Открытие окна «Настройка ленты»
Для работы с лентой нужно перейти в окно Настройка ленты. Вот как это сделать:
-
Откройте приложение, для которого вы хотите настроить ленту, например PowerPoint или Excel.
-
Наведите указатель мыши на пустое место на ленте, а затем щелкните правой кнопкой мыши.
-
Выберите команду Настройка ленты.
Теперь вы можете выполнить указанные ниже действия, чтобы настроить ленту.
Изменение порядка стандартных и настраиваемых вкладок
Вы можете изменить порядок вкладок «Главная», «Вставка», «Оформление» и «другие». Изменить расположение вкладки » файл » нельзя.
Изменить расположение вкладки » файл » нельзя.
-
В окне Настройка ленты в списке Настроить ленту выберите вкладку, которую вы хотите переместить.
-
Нажимайте кнопку Вверх или Вниз, пока вкладка не окажется в нужной позиции.
-
Чтобы просмотреть и сохранить изменения, нажмите кнопку ОК.
Создание настраиваемой вкладки
Нажав кнопку Создать вкладку, вы добавите в список настраиваемую вкладку и настраиваемую группу. Добавлять команды можно только в настраиваемые группы.
-
В окне Настройка ленты нажмите кнопку Создать вкладку, расположенную под списком Настроить ленту.

-
Чтобы просмотреть и сохранить изменения, нажмите кнопку ОК.
Переименование стандартной или настраиваемой вкладки
-
В окне Настройка ленты в списке Настроить ленту выберите вкладку, которую вы хотите переименовать.
-
Нажмите кнопку Переименование и введите новое имя.
-
Чтобы просмотреть и сохранить изменения, нажмите кнопку ОК.
Скрытие стандартной или настраиваемой вкладки
Вы можете Скрыть как пользовательские, так и стандартные вкладки.
-
В окне Настройка ленты в списке Настроить ленту снимите флажок рядом со стандартной или настраиваемой вкладкой, которую вы хотите скрыть.
-
Чтобы просмотреть и сохранить изменения, нажмите кнопку ОК.
Удаление настраиваемой вкладки
Если удалять можно только настраиваемые вкладки, то скрывать — как стандартные, так и настраиваемые. Настраиваемые вкладки и группы помечаются надписью «(настраиваемая)», которая не отображается на ленте.
-
В окне Настройка ленты в списке Настроить ленту выберите вкладку, которую вы хотите удалить.

-
Нажмите Удалить.
-
Чтобы просмотреть и сохранить изменения, нажмите кнопку ОК.
Сворачивание и разворачивание ленты — Служба поддержки Office
Чтобы свернуть ленту, щелкните вкладку правой кнопкой мыши и выберите пункт Свернуть ленту.
После того как вы выберете пункт Свернуть ленту, лента будет выглядеть так:
Вы можете свернуть ленту, чтобы отображались только вкладки.
|
Развернутая лента |
Свернутая лента |
Свертывание ленты во время работы
Развертывание ленты во время работы
Свертывание ленты при открытии файла
По умолчанию лента разворачивается каждый раз, когда вы открываете файл, но вы можете изменить этот параметр, чтобы лента всегда была свернута.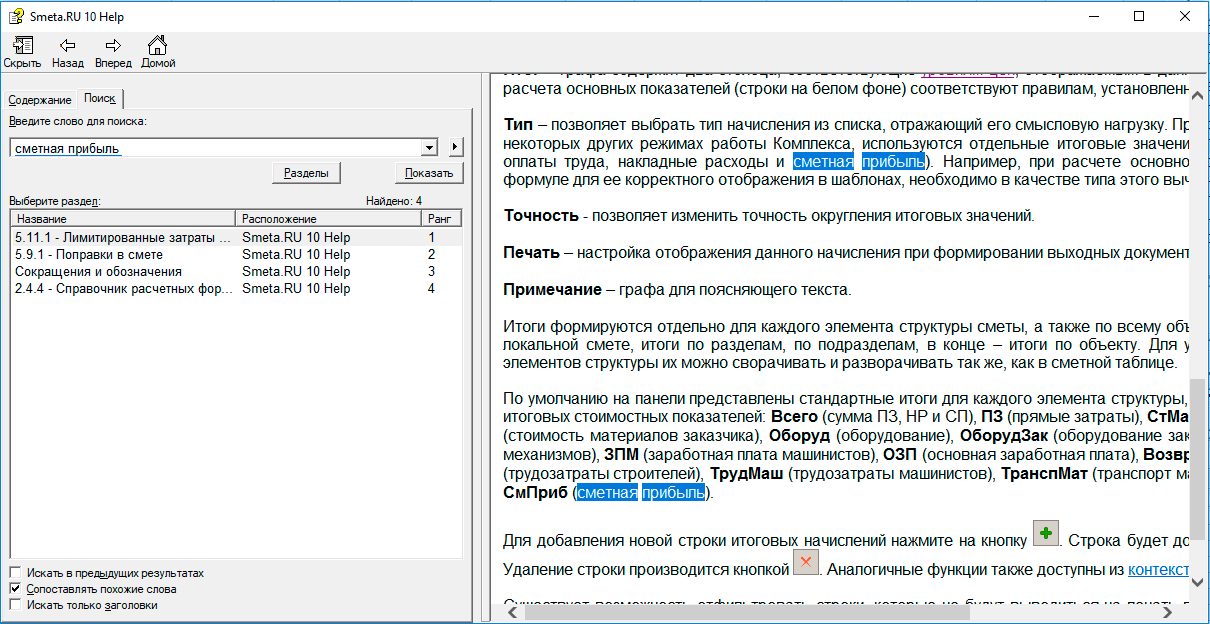
- В меню вид снимите флажок рядом с пунктом Лента .
-
Чтобы снова отобразить ленту при открытии файла, в меню вид выберите пункт Лента или просто разверните ленту, выбрав .
Дополнительные сведения можно найти в разделе Настройка ленты и панелей инструментов.
Свертывание ленты во время работы
Развертывание ленты во время работы
Свертывание ленты при открытии файла
По умолчанию лента разворачивается каждый раз, когда вы открываете файл, но вы можете изменить этот параметр, чтобы лента всегда была свернута.
-

-
В разделе Общие, снимите флажок Развернуть ленту при открытии документа.
Совет: Если вы хотите, чтобы лента не выключались целиком, снимите флажок Включить ленту .
Microsoft Excel 2007 — тест 1
Главная / Офисные технологии / Microsoft Excel 2007 / Тест 1 Упражнение 1:Номер 1
Как называют указанный элемент интерфейса Excel 2007?
Ответ:
 (1) лента 
 (2) полоса 
 (3) панель инструментов 
 (4) панель быстрого доступа 
Номер 2
Как называют указанный элемент интерфейса Excel 2007?
Ответ:
 (1) лента 
 (2) полоса 
 (3) панель инструментов 
 (4) панель быстрого доступа 
Номер 3
Как называют указанный элемент интерфейса Excel 2007?
Ответ:
 (1) главное меню 
 (2) кнопка «Office» 
 (3) меню «Файл» 
 (4) панель быстрого доступа 
Упражнение 2:
Номер 1
Какой элемент интерфейса Excel 2007 называют "Лента"?
Ответ:
 (1) 1 
 (2) 2 
 (3) 3 
 (4) 4 
Номер 2
Какой элемент интерфейса Excel 2007 называют "Кнопка Office"?
Ответ:
 (1) 1 
 (2) 2 
 (3) 3 
 (4) 4 
Номер 3
Какой элемент интерфейса Excel 2007 называют "Панель быстрого доступа"?
Ответ:
 (1) 1 
 (2) 2 
 (3) 3 
 (4) 4 
Упражнение 3:
Номер 1
Как можно свернуть (скрыть) ленту?
Ответ:
 (1) нельзя никак 
 (2) дважды щелкнуть мышью по названию любой активной вкладки 
 (3) дважды щелкнуть мышью в любом месте вкладки 
 (4) дважды щелкнуть мышью по строке состояния 
Номер 2
В окне не отображается лента.Что можно сделать для ее отображения?
Ответ:
 (1) дважды щелкнуть мышью в любом месте окна 
 (2) дважды щелкнуть мышью по названию любой вкладки 
 (3) дважды щелкнуть мышью по строке названия приложения 
 (4) дважды щелкнуть мышью по строке состояния 
Номер 3
От чего зависит внешний вид ленты?
Ответ:
 (1) внешний вид ленты всегда одинаков 
 (2) от настроек Excel 
 (3) от размеров окна Excel 
 (4) от типа операционной системы 
Упражнение 4:
Номер 1
Как можно добавить элемент управления на ленту вкладки?
Ответ:
 (1) перетащить из другой вкладки при нажатой клавише Alt 
 (2) в окне настройки «Параметры Excel» 
 (3) перетащить из другой вкладки при нажатой клавише Ctrl 
 (4) нельзя никак. Содержание вкладки не может быть изменено 
Содержание вкладки не может быть изменено 
Номер 2
Как можно удалить элемент управления из ленты вкладки?
Ответ:
 (1) перетащить из вкладки при нажатой клавише Alt 
 (2) в окне настройки «Параметры Excel» 
 (3) щелкнуть по элементу правой кнопкой мыши и выбрать соответствующую команду контекстного меню 
 (4) нельзя никак. Содержание вкладки не может быть изменено 
Номер 3
Какой из элементов окна Excel можно настроить (добавить или удалить элементы)
Ответ:
 (1) кнопка «Office» 
 (2) меню кнопки «Office» 
 (3) панель быстрого доступа 
 (4) лента вкладки 
Упражнение 5:
Номер 1
Для каких целей можно использовать указанный элемент?
Ответ:
 (1) для настройки содержимого группы «Шрифт» 
 (2) для отображения диалогового окна «Формат Ячеек» 
 (3) для перемещения группы «Шрифт» во вкладке «Главная» 
 (4) для перемещения группы «Шрифт» в другую вкладку 
Номер 2
Для каких целей можно использовать указанный элемент?
Ответ:
 (1) для настройки содержимого группы «Буфер обмена» 
 (2) для отображения области задач «Буфер обмена» 
 (3) для перемещения группы «Буфер обмена» во вкладке «Главная» 
 (4) для перемещения группы «Буфер обмена» в другую вкладку 
Номер 3
Где следует щелкнуть мышью для отображения полного списка макетов диаграмм?
Ответ:
 (1) 1 
 (2) 2 
 (3) 3 
 (4) 4 
Упражнение 6:
Номер 1
Лист содержит диаграмму. Что следует сделать, чтобы появились вкладки для работы с диаграммой?
Ответ:
 (1) изменить настройки в окне «Параметры Excel» 
 (2) изменить параметры во вкладке «Вид» 
 (3) выделить диаграмму 
 (4) щелкнуть правой кнопкой мыши по заголовку любой вкладки и выбрать название нужных вкладок в контекстном меню 
Номер 2
Что следует сделать, чтобы появилась вкладка для работы с колонтитулом?
Ответ:
 (1) щелкнуть мышью в колонтитуле 
 (2) изменить настройки в окне «Параметры Excel» 
 (3) изменить параметры во вкладке «Вид» 
 (4) щелкнуть правой кнопкой мыши по заголовку любой вкладки и выбрать название нужных вкладок в контекстном меню 
Номер 3
Для какой цели используют указанный элемент строки формул?
Ответ:
 (1) для увеличения высоты строки формул 
 (2) для увеличения длины строки формул 
 (3) для скрытия строки формул 
 (4) для скрытия формул в строке формул 
Упражнение 7:
Номер 1
Какой группой окна "Параметры Excel" следует воспользоваться для добавления элементов в панель быстрого доступа?
Ответ:
 (1) 1 
 (2) 2 
 (3) 3 
 (4) 4 
Номер 2
Какой группой окна "Параметры Excel" следует воспользоваться для добавления отображения вкладки "Разработчик"?
Ответ:
 (1) 1 
 (2) 2 
 (3) 3 
 (4) 4 
Номер 3
Почему в окне отображена вкладка "Надстройки"?
Ответ:
 (1) это пользовательская вкладка, созданная в Excel 2007 
 (2) эта вкладка создается автоматически и содержит наиболее часто используемые элементы других вкладок 
 (3) файл был создан в одной из предыдущих версий Excel и содержал пользовательские панели инструментов 
 (4) файл содержит макросы 
НОУ ИНТУИТ | Лекция | Интерфейс Microsoft Word 2010
Аннотация: Лекция знакомит пользователя с интерфейсом Microsoft Word 2010. Представлены основные элементы интерфейса. Особое внимание обращено на ленту. Показаны возможность скрытия и отображения ленты, особенности отображения ленты при различных размерах окна Microsoft Word 2010, основные возможности настройки ленты. Перечислены вкладки окна Microsoft Word 2010, приведены ситуации отображения контекстных вкладок, обращено внимание на возможность отображения дополнительных вкладок. Описаны способы работы с элементами управления: кнопками, списками и др. Показаны возможности настройки панели быстрого доступа. Представлен новый элемент окна — мини-панель инструментов.
Общая информация
Интерфейс Word 2010 является дальнейшим развитием пользовательского интерфейса, который впервые был использован в выпуске системы Microsoft Office 2007. При создании интерфейса разработчиками была поставлена задача: сделать основные приложения Microsoft Office удобнее в работе. В результате был создан пользовательский интерфейс Microsoft Office Fluent, который упрощает для пользователей работу с приложениями Microsoft Office и дает возможность быстрее получать лучшие результаты.
В предыдущих выпусках приложений Microsoft Office пользователям предоставлялась система меню, панелей инструментов, диалоговых окон. Такой интерфейс работал хорошо, пока в приложениях было ограниченное число команд. Теперь, когда программы выполняют намного больше функций, пользователям становится нелегко работать со старой системой: слишком много программных возможностей, и их трудно найти.
В Office Fluent дизайн пользовательского интерфейса был переработан, чтобы упростить процедуры поиска и использования всего диапазона возможностей, предоставляемых этими приложениями. Кроме того, предполагалось предотвратить загромождение рабочей области — ради того, чтобы пользователи меньше отвлекались на поиск и могли больше времени и энергии тратить на свою работу.
Лента
Главный элемент пользовательского интерфейса Microsoft Word 2010 представляет собой ленту, которая идет вдоль верхней части окна каждого приложения, вместо традиционных меню и панелей инструментов ( рис. 1.1).
С помощью ленты можно быстро находить необходимые команды (элементы управления: кнопки, раскрывающиеся списки, счетчики, флажки и т.п.). Команды упорядочены в логические группы, собранные на вкладках.
Заменить ленту панелями инструментов или меню предыдущих версий приложения Microsoft Word нельзя.
Удалить ленту также нельзя. Однако, чтобы увеличить рабочую область, ленту можно скрыть (свернуть).
- Нажмите кнопку Свернуть ленту, расположенную в правой части линии названий вкладок ( рис. 1.2).
- Лента будет скрыта, названия вкладок останутся ( рис. 1.3).
Ленту можно свернуть и иначе.
- Щелкните правой кнопкой мыши в любом месте ленты (см. рис. 1.2).
- В контекстном меню выберите команду Свернуть ленту.
Для использования ленты в свернутом состоянии щелкните по названию нужной вкладки, а затем выберите параметр или команду, которую следует использовать. Например, при свернутой вкладке можно выделить текст в документе Word, щелкнуть вкладку Главная и в группе Шрифт выбрать нужный размер шрифта. После выбора размера шрифта лента снова свернется.
Чтобы быстро свернуть ленту, дважды щелкните имя активной вкладки. Для восстановления ленты дважды щелкните вкладку.
Чтобы свернуть или восстановить ленту, можно также нажать комбинацию клавиш Ctrl + F1.
Внешний вид ленты зависит от ширины окна: чем больше ширина, тем подробнее отображаются элементы вкладки. На рисунках приведено отображение ленты вкладки Главная при различной ширине окна.
Несмотря на скрытие отдельных элементов ленты, все они остаются доступны. Достаточно щелкнуть по значку или стрелке кнопки названия группы ( рис. 1.6), и будут отображены все элементы группы.
При существенном уменьшении ширины окна (менее 300 точек) лента и имена вкладок перестают отображаться.
Рис. 1.7. Скрытие ленты и вкладок при уменьшении ширины окна
То же происходит и при существенном уменьшении (менее 250 точек) высоты окна ( рис. 1.8).
При увеличении размера окна лента автоматически появляется снова.
В Microsoft Word 2007 содержание ленты для каждой вкладки было постоянно и неизменно. Нельзя было ни добавить какой-либо элемент на вкладку, ни удалить его оттуда. В нынешней версии ленту можно настраивать: переименовывать и изменять последовательность расположения постоянных вкладок, создавать новые вкладки и удалять их, создавать, удалять, изменять расположение групп элементов на вкладках, добавлять и удалять отдельные элементы и др.
- Щелкните правой кнопкой мыши в любом месте ленты (см. рис. 1.2).
- В контекстном меню выберите команду Настройка ленты.
Настройка ленты производится в категории Настройка ленты окна Параметры Word ( рис. 1.9). Для восстановления стандартных настроек ленты нажмите кнопку Сброс и выберите необходимую команду для восстановления только выбранной вкладки ленты или для сброса всех изменений ленты.
Свернуть ленту Microsoft Office 2010
Офисный пакет является одним из важных программных инструментов в повседневной работе, а это значит, требования к функциональности и удобству предъявляются самые высокие. Одним из нововведений в Microsoft Office 2010 впервые примененным еще в Microsoft Office 2007 является ленточный интерфейс. Идея заключается в применении панели инструментов, на которой расположены вкладки. Каждая вкладка в свою очередь содержит собственные разделы и мини-панели инструментов. Такой подход позволяет обходиться без применения нескольких классических меню, в которых находится большое количество подразделов. Ленточный интерфейс оказался настолько удачным, что в ожидаемой новой операционной системе Windows 8, выход которой планируется в этом году, решили использовать ленточный интерфейс почти во всех приложениях.При переходе на новую версию офисного пакета Microsoft Office 2010 с достаточно стабильного и привычного Microsoft Office 2003, пользователю требуется некоторое время для привыкания к новому интерфейсу в виде ленты. Хотя, по правде сказать, это привыкание происходит достаточно быстро, структура ленточного интерфейса интуитивно понятна.
Здесь хотелось бы описать одну из функций ленточного интерфейса, которая может быть полезна в первую очередь владельцам ноутбуков и нетбуков, с их небольшими экранами, а так же может быть применена и другим пользователям с обычными экранами. А суть заключается в том, что в Microsoft Office 2010 имеется маленькая, но очень полезная кнопочка, с помощью которой можно активировать функцию «Свернуть ленту». Это позволяет увеличить рабочее пространство редактируемого документа. Что достаточно удобно.
Находится эта кнопка вверху окна с правой стороны рядом со значком справки.
Щелкните левой клавишей мышки на нем и лента свернется. При повторном щелчке — восстановится.
В Microsoft Office 2007 для сворачивания ленты следует использовать панель быстрого доступа, где в меню имеется пункт «Свернуть ленту». Если вам не хочется выполнять щелчки мышкой, можно воспользоваться сочетанием клавиш Ctrl+F1, для сворачивания ленты.
Свернуть или развернуть ленту
Чтобы свернуть ленту, щелкните вкладку правой кнопкой мыши и выберите Свернуть ленту .
После выбора Свернуть ленту лента будет выглядеть так:
Вы можете свернуть ленту, чтобы отображались только вкладки.
Лента расширенная | Свернутая лента |
Сверните ленту во время работы
Разверните ленту во время работы
Сворачивать ленту при открытии файла
По умолчанию лента разворачивается каждый раз при открытии файла, но вы можете изменить этот параметр, чтобы лента всегда сворачивалась.
В меню View снимите флажок Ribbon .
Чтобы снова отобразить ленту при открытии файла, в меню Просмотр выберите Лента или просто разверните ленту, выбрав .
Дополнительные сведения см. В разделе Настройка ленты и панелей инструментов.
Сверните ленту во время работы
Разверните ленту во время работы
Сворачивать ленту при открытии файла
По умолчанию лента раскрывается каждый раз, когда вы открываете файл, но вы можете изменить этот параметр, чтобы лента всегда сворачивалась.
В правой части ленты выберите , а затем выберите Настройки ленты .
В разделе Общие снимите флажок Расширять ленту при открытии документа .
Совет: Если вы хотите полностью выключить ленту, просто снимите флажок Включить ленту .
простых способов скрыть или показать ленту Microsoft Office
Как выглядит ваша лента? Вы видите все значки и параметры или они скрыты? Один из распространенных вопросов, который я слышу от участников моих выступлений и учебных занятий по программам Microsoft Office, — почему их лента выглядит иначе, чем моя, потому что их лента «исчезла».
Хотя лента Microsoft Office является центром команд для ваших программ Office, ее можно свернуть, если вам нужно больше места на экране по вертикали, чтобы сосредоточиться на работе.Чтобы узнать больше, выполните действия, описанные ниже в этой статье или видео.
Как скрыть или отобразить ленту Microsoft Office
Чтобы свернуть или восстановить ленту, попробуйте следующие параметры:
- Щелкните правой кнопкой мыши на панели инструментов ленты или быстрого доступа и выберите Свернуть ленту из контекстного меню. Повторите еще раз и снимите флажок, чтобы восстановить ленту.
- Дважды щелкните активную вкладку, чтобы свернуть ее.Дважды щелкните любую вкладку, чтобы полностью отобразить ленту.
- Сверните ленту с помощью переключателя [Ctrl] + [F1] , который оставляет только вкладки. Нажмите [Ctrl] + [F1] еще раз, чтобы восстановить ленту.
- Нажмите один раз кнопку Параметры отображения ленты в правом верхнем углу окна программы (рядом с кнопками управления Windows). Выберите один из вариантов: Автоматически скрывать ленту , Показать вкладки , Показать вкладки и Команды . Вид этой кнопки зависит от версии Microsoft Office.
Если вы не используете его часто, параметр Auto-hide Ribbon может быть слишком экстремальным, так как можно легко забыть, что вы включили эту функцию специально. Если вы выберете Показать вкладки или любой другой вариант, перечисленный выше, вы освободите больше места по вертикали, но по-прежнему будете видеть названия вкладок.
Если вы хотите работать с командой, когда лента свернута, просто щелкните вкладку, содержащую инструмент, который вы хотите использовать, и лента будет отображаться, пока вы не сделаете свой выбор.Затем он снова исчезнет, когда вы продолжите работу. Независимо от того, используете ли вы сочетание клавиш или действие мыши, легко настроить отображение ленты Microsoft Office. И никакой исчезающей ленты… по крайней мере, не случайно!
Дон Бьорк, MCT, MOSM, The Software Pro®
Сертифицированный инструктор Microsoft, спикер по продуктивности, консультант по программному обеспечению
4 основных совета, которые вы должны знать
Лента Microsoft Excel была представлена в Office 2007. Возможность настройки ленты появилась в Office 2010.
Вы можете скрыть и отобразить ленту, добавить команды на вкладки на ленте и даже создать свои собственные вкладки.Прочтите, чтобы узнать, как это сделать.
Что такое лента Excel?
Лента Excel — это полоса значков над областью рабочего листа.Похоже на сложную панель инструментов, которая, по сути, и есть. Он заменяет меню и панели инструментов в Excel 2003 и ранее.
Над лентой находятся вкладки, например Home , Insert и Page Layout .Щелчок по вкладке активирует эту «панель инструментов», содержащую группы значков для различных команд. Например, когда открывается Excel, отображается вкладка Home с общими командами, сгруппированными по функциям, например Буфер обмена, инструменты и форматирование Font .
Некоторые кнопки открывают меню с дополнительными опциями.Например, нижняя половина кнопки Вставить в группе Буфер обмена открывает меню с дополнительными параметрами вставки.
Каждая группа имеет кнопку в правом нижнем углу группы, которая открывает диалоговое окно, содержащее дополнительные параметры, связанные с этой группой.Например, кнопка диалогового окна в группе Font открывает диалоговое окно Font Settings .
1.Как скрыть и показать ленту в Excel
Вы можете скрыть и показать ленту Excel (также называемую сворачиванием ленты), чтобы максимизировать пространство, доступное для вашего листа.Это особенно полезно, если у вас ноутбук с маленьким экраном.
Скрыть ленту Excel
Чтобы скрыть ленту, нажмите кнопку со стрелкой вверх в правом нижнем углу ленты.
Вы также можете дважды щелкнуть одну из вкладок на ленте или нажать Ctrl + F1 , чтобы скрыть ленту.
Другой способ свернуть или скрыть ленту — щелкнуть ленту правой кнопкой мыши и выбрать Свернуть ленту .Галочка рядом с параметром Свернуть ленту означает, что лента сворачивается, когда вы ее не используете.
Когда лента скрыта, видны только вкладки.
Щелкните вкладку, чтобы временно отобразить ленту.Когда вы нажимаете кнопку или команду на вкладке, лента снова скрывается.
Покажите ленту Excel
Чтобы снова показать ленту постоянно, дважды щелкните вкладку или снова нажмите Ctrl + F1 .
Вы также можете щелкнуть вкладку, чтобы временно отобразить ленту.Затем щелкните значок кнопки в правом нижнем углу ленты.
Другой способ постоянно отображать ленту — щелкнуть правой кнопкой мыши на панели вкладок и снова выбрать Свернуть ленту , чтобы снять флажок.
Автоматически скрывать ленту
Если у вас мало места на экране, вы можете автоматически скрыть всю ленту, включая вкладки.
Чтобы автоматически скрыть ленту и вкладки, нажмите кнопку Параметры отображения ленты в верхнем правом углу окна Excel и выберите Автоматически скрывать ленту .
Параметр Показать вкладки скрывает ленты, но показывает вкладки.
Чтобы снова отобразить вкладки и ленту, выберите Показать вкладки и команды .
Чтобы показать ленту, когда она автоматически скрыта, переместите указатель мыши в верхнюю часть окна Excel, пока не увидите зеленую полосу, и щелкните ее.
Лента опускается на лист.Щелкните вкладку, а затем щелкните команду.
Лента снова автоматически скрывается.
Опять же, чтобы постоянно отображать ленту и вкладки, выберите Показать вкладки и команды из кнопки Параметры отображения ленты .
2.Что делать, если отсутствует лента Excel
Если ваша лента Excel исчезнет, скорее всего, она просто скрыта.
Вы можете отобразить ленту в Excel, как описано в разделе «Показать ленту Excel» выше, если вы видите только названия вкладок.
Если ваш рабочий лист занимает весь экран и вы не видите ленту или вкладки, значит, лента находится в режиме автоматического скрытия.См. Раздел «Автоматическое скрытие ленты» выше, чтобы узнать, как вернуть ленту.
3.Настройка ленты Excel
Microsoft добавила возможность настраивать ленту в Excel 2010.Вы можете делать что-то вроде:
- Переименование и изменение порядка вкладок и групп на вкладках
- Скрыть вкладки
- Добавление и удаление групп на существующих вкладках
- Добавляйте настраиваемые вкладки и группы, содержащие команды, к которым вам нужен легкий доступ
Но вы не можете вносить изменения в команды по умолчанию, например изменять их имена или значки, удалять команды по умолчанию или изменять порядок команд по умолчанию.
Чтобы настроить ленту, щелкните ее правой кнопкой мыши и выберите Настроить ленту .Вы также можете перейти в Файл> Параметры> Настроить ленту .
Добавить новую группу во вкладку на ленте
Все команды на ленте должны быть в группе.Чтобы добавить команды к существующей встроенной вкладке, вы должны сначала создать новую группу на этой вкладке. Вы также можете добавлять команды в группы на своих собственных вкладках, и мы вскоре покажем вам, как это сделать.
На экране Настройка ленты в диалоговом окне Параметры Excel выберите Команды не на ленте из раскрывающегося списка Выберите команды из .В этом списке могут быть некоторые команды, которые вы хотите видеть на ленте.
Убедитесь, что Основные вкладки выбран в раскрывающемся списке Настроить ленту справа.
Чтобы добавить команду к существующей вкладке, вы должны сначала создать новую группу на этой вкладке.Вы не можете добавлять команды в существующие группы на основных вкладках . Например, мы собираемся добавить команду на вкладку Home . Итак, мы выбираем вкладку Home в списке справа и затем нажимаем New Group под списком.
Новая группа добавляется внизу списка групп на вкладке Home с именем по умолчанию New Group .Слово Custom добавляется в конец имени новой группы, чтобы помочь вам отслеживать созданные вами пользовательские группы. Но Custom не отображается на вкладке.
Чтобы переименовать новую группу, выберите ее и нажмите Переименовать .
Введите имя новой группы в поле Отображаемое имя диалогового окна Переименовать .
Когда окно Excel слишком узкое, чтобы отображать имена групп на ленте, отображаются только символы.Вы можете выбрать символ, который будет отображаться для вашей новой группы, из поля Символ .
Нажмите ОК .
Добавить команду в новую группу
Теперь вы можете добавлять команды в свою новую группу.
Убедитесь, что ваша новая группа выбрана справа.Затем щелкните команду, которую вы хотите добавить, в список команд слева.
Нажмите Добавить .
Команда будет добавлена на вкладку в созданной вами группе.
Нажмите ОК , чтобы закрыть диалоговое окно Параметры Excel .
Поскольку мы добавили нашу новую группу в конец списка групп на вкладке Home , она отображается в дальнем правом конце вкладки.
Вы можете добавлять новые группы в любом месте вкладки, и мы покажем вам, как это сделать.Но сначала мы покажем вам, как добавить новую настраиваемую вкладку на ленту.
Добавьте свои собственные вкладки
Помимо добавления групп и команд к существующим встроенным вкладкам, вы можете создавать свои собственные настраиваемые вкладки.Например, если вы создали несколько часто используемых макросов, вы можете создать настраиваемую вкладку для своих макросов, чтобы сделать их легко доступными.
Ознакомьтесь с нашей статьей о создании настраиваемой панели инструментов Excel из макросов VBA, чтобы узнать, как добавить новую вкладку на ленту Excel в дополнение к созданию некоторых полезных макросов.
Вы также можете использовать настраиваемую вкладку для сбора часто используемых команд в одном месте.
Изменение порядка вкладок, групп и команд
Вы можете расположить вкладки и группы в любом порядке.Команды, уже находящиеся на встроенных вкладках, изменить нельзя. Но вы можете изменить порядок любых команд, которые вы добавили в настраиваемые группы, на встроенных или настраиваемых вкладках.
Чтобы переместить вкладку, группу или команду, откройте экран Настройка ленты в диалоговом окне Параметры Excel .
В списке справа выберите вкладку, группу или команду в настраиваемой группе, которую вы хотите переместить.Затем щелкните стрелку вверх или стрелку вниз справа от списка, чтобы переместить его в любую сторону. Вкладка в верхней части списка отображается в дальнем левом углу ленты, а вкладка в нижней части справа.
Вы можете разместить настраиваемую вкладку в наиболее удобном для вас месте на ленте.
Развертывание и свертывание ленты и полноэкранного режима — Excel: видеоурок с советами и приемами
Обзор Стенограммы Файлы упражнений Просмотр в автономном режиме
Детали курса
Хотите вывести свою игру Excel на новый уровень? В этом курсе опытный тренер и инструктор по Excel Деннис Тейлор делится полезными советами, приемами и ярлыками, которые помогут вам в большей степени использовать возможности Excel.Узнайте о способах экономии времени для быстрого создания формул, ускорения ввода данных и эффективной навигации по листам. Кроме того, откройте для себя методы перетаскивания, ярлыки форматирования, советы по построению диаграмм и сводных таблиц и многое другое. Примечание. Этот курс был записан в Excel для Office 365; однако большая часть содержимого будет полезна всем, кто использует Office 2019 или 2016.
Инструктор
Деннис Тейлор
Директор Taylor Associates
Деннис Тейлор — эксперт по Excel, имеющий более 25 лет опыта в создании и обучении электронных таблиц.Деннис имеет опыт работы в качестве автора, спикера, ведущего семинаров и фасилитатора. С середины 90-х годов он был автором / ведущим множества видео и онлайн-курсов по Excel, а также путешествовал по США и Канаде, проведя более 300 семинаров и занятий. Он является автором или соавтором нескольких книг по программному обеспечению для работы с электронными таблицами и провел более 500 веб-семинаров по Excel для самых разных аудиторий. Деннис работал с сотнями различных корпораций и государственных учреждений, а также с колледжами и университетами.Он живет в Боулдере, штат Колорадо.
Узнать больше Видеть меньше
Навыки, описанные в этом курсе
Зрители этого курса
359 309 человек смотрели этот курс
Связанные курсы
Экономьте время в Excel
«— [Инструктор] Иногда, когда вы работаете с большими списками данных, вам нужно увидеть больше информации.Многие люди знакомы с методами увеличения и уменьшения масштаба. В одном из предыдущих фильмов вы, возможно, видели, как, удерживая клавишу управления, мы можем использовать колесо мыши для уменьшения масштаба. Мы видим больше данных. Если мы используем его для отображения в презентации, возможно, он должен быть больше. Так что идите в противоположном направлении. Управление с помощью колесика мыши. Теперь, когда вы делаете презентацию, действительно ли вам нужно видеть здесь значки ленты? Вам нужно видеть вкладки над значками? В некоторых случаях нет. Мы можем быстро скрыть значки ленты с помощью сочетания клавиш, это Ctrl + F1, это функциональная клавиша F1.Посмотрите на верхнюю часть экрана, теперь мы не всегда считаем строки, как мы это делаем, но на данный момент мы видим 20 строк. Я нажимаю Ctrl + F1, и теперь мы видим 23 строки. Мы не видим значки, связанные с вкладками ленты, мы видим вкладки ленты. Нажмите Ctrl + F1, чтобы…
Практикуйтесь во время обучения с файлами упражнений
Загрузите файлы, которые инструктор использует для проведения курса.Следуйте инструкциям и учитесь, наблюдая, слушая и практикуя.
Скачивайте курсы и учитесь на ходу
Смотрите курсы на мобильном устройстве без подключения к Интернету. Загрузите курсы с помощью приложения LinkedIn Learning для iOS или Android.
.


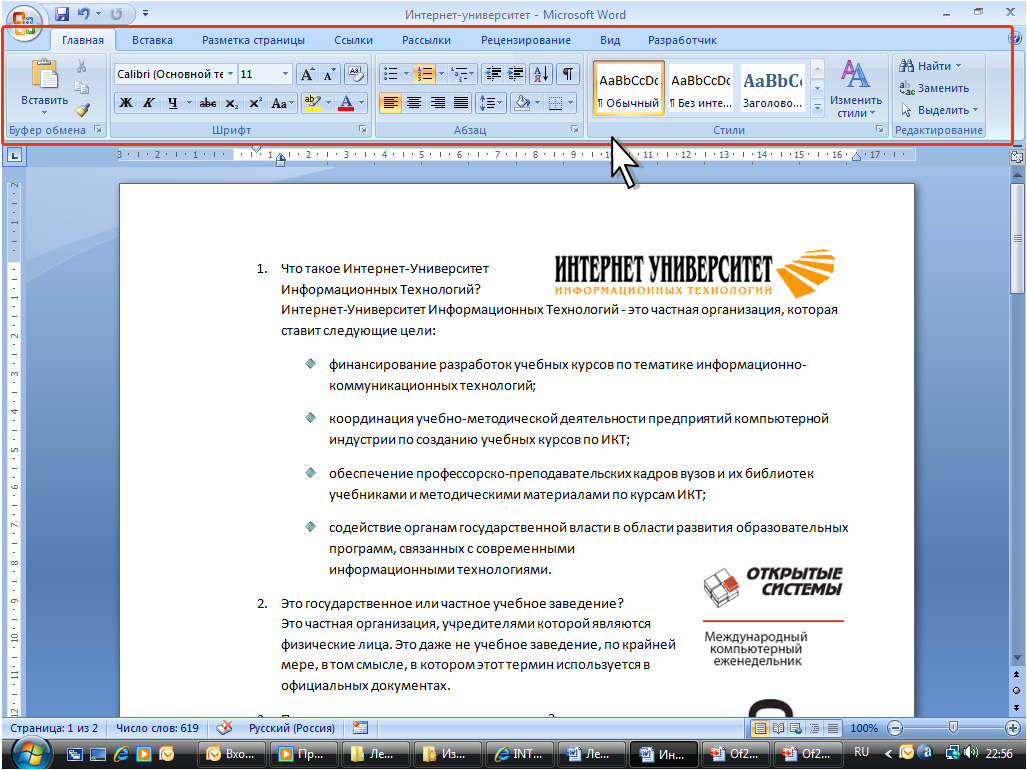

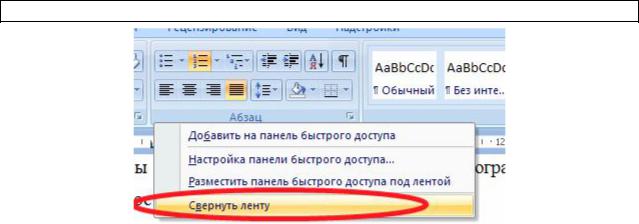
 Что можно сделать для ее отображения?
Что можно сделать для ее отображения?