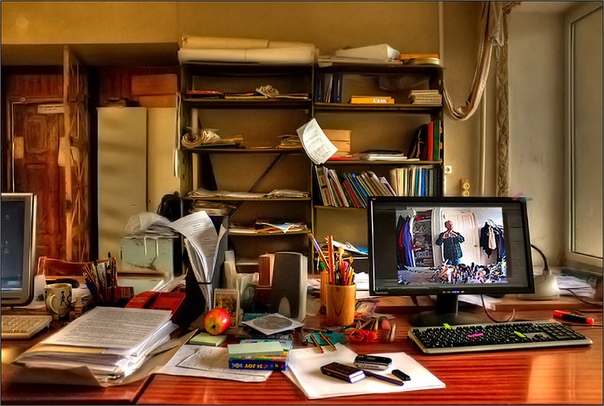Уберись на столе! Офисные мелочи, которые совсем не мелочи
Вы обращали внимание на столы своих коллег в разных офисах? Чего там только нет: кактусы в очках, мягкие игрушки, игрушечные машинки и серьёзные модели автомобилей, книги, конфеты, чайники, фотографии, блокноты-мотиваторы и проч. То же самое можно встретить на офисных кухнях, подоконниках, скрам-досках и — о, боже, — в серверных. Если вы сноб, вам может показаться, что вся эта излишняя дребедень только захламляет пространство и делает рабочее место несерьёзным, не таким уж и рабочим. На самом деле, содержимое наших столов и стен в офисе говорит о наших коллективах гораздо больше, чем можно подумать.
Ещё 12 картинок под катом
В начале 2010-х мне довелось работать в операторе связи, в отделе расчётов и логистики. Кто знает, тот поймёт: жизнь среди SIM-карт и с квадратными от отчётности и массивов данных глазами. Всё нужно было делать в жёсткие сроки: отгружать, начислять, утверждать, проводить сверки, запускать биллинг.
Покажи мне свой стол и я скажу, кто ты
После анализа и сопоставления столов и характера многочисленных коллег, обращения к подобным исследованиям за рубежом, удалось выделить несколько интересных закономерностей.
 Вот несколько признаков, по которым можно узнать о своих коллегах немного больше. Кстати, особенно полезный навык для новичков — пока-пока познакомишься со всеми, а стол разглядывать никто не мешает.
Вот несколько признаков, по которым можно узнать о своих коллегах немного больше. Кстати, особенно полезный навык для новичков — пока-пока познакомишься со всеми, а стол разглядывать никто не мешает.- Чистый стол с компьютером и самой необходимой периферией на нём говорит о сосредоточенном, сдержанном человеке, который несмотря на открытость и прозрачность имеет многое за душой, его мысли — только его, не доступны окружающим. С ним легко общаться, но покорить душу такого человека могут только единицы. Если среди такого «почти операционного» штиля есть фото семьи или моделька машинки или ещё какая-то несуразная мелочь типа дурацкой мышки или коврика, значит человек кроме всего ещё и сентиментален, можно рассчитывать на его сочувствие и помощь.
- Если на столе у сотрудника стоят тяжёлые, массивные фигуры и предметы, не несущие функциональной надобности (например, огромная латунная пепельница или пресс-папье), то скорее всего, этот человек склонен к подавлению окружающих (хотя бывает, что это начальник и ему некуда девать подарки от партнёров).
 Есть люди, которые очевидно любят обставить стол такими фигурами.
Есть люди, которые очевидно любят обставить стол такими фигурами. - Увидели множество стикеров, боксов для заметок, цветных ручек, блокнотов — вы имеете дело с собранным, дисциплинированным человеком, который любит и скорее всего умеет планировать свои дела. На него можно положиться и в бизнес-процессах, без страха сорвать дедлайны. Будьте осторожны и не промахнитесь — если на стикерах не планы, а мотивационные цитаты и лозунги, вы имеете дело с показушником и имитатором бурной деятельности, такой легко может подвести.
- Если стол представляет собой чудо-сундук с ворохом книг, игрушек, головоломок и весёлых штучек, вы имеете дело с творческим экстравертом, который просто жить не может без переключения внимания. Возьмите его на любой брейншторминг или спросите рабочего совета — не пожалеете.
- Если на столе стоят два огромных монитора, то ваш коллега… DevOps, разработчик, системный администратор, дизайнер или тестировщик. Быстро встаньте на цыпочки и идите, куда шли — не мешайте людям работать.
 Шутка 🙂 Ну точнее, конечно, эти ребята обожают такой набор на столе, но если речь идёт о других сотрудниках, бывает, что стремление отгородиться мониторами, цветами, перегородками, книгами и даже сумкой на столе — сигнал о том, что человек либо интроверт и не особо командный игрок, либо в данный момент испытывает трудности и нуждается в защите. Подойдите к нему с рабочим вопросом, если это необходимо, но не пытайтесь проявить любопытство или вытащить его из «норы». Пусть пройдёт время.
Шутка 🙂 Ну точнее, конечно, эти ребята обожают такой набор на столе, но если речь идёт о других сотрудниках, бывает, что стремление отгородиться мониторами, цветами, перегородками, книгами и даже сумкой на столе — сигнал о том, что человек либо интроверт и не особо командный игрок, либо в данный момент испытывает трудности и нуждается в защите. Подойдите к нему с рабочим вопросом, если это необходимо, но не пытайтесь проявить любопытство или вытащить его из «норы». Пусть пройдёт время. - Если у сотрудника на столе стоят фрукты в вазе или миске, разложены конфеты и печенье, скорее всего, ему сложно инициировать коммуникацию, но он будет рад, если вы обсудите с ним пару рабочих и десяток нерабочих вопросов, держа в руках кружку и поедая его угощения. Как правило, собрав свой круг общения, такой сотрудник остывает к «приманкам» и просто переносит их на общий стол.
- Есть и особый тип сотрудников, которые стремятся быть лидерами и доминировать.
 Проявляют они себя, как и следует из нашей эволюции, захватом территории: часть их вещей непременно заедет на чужой стол, у стола будет не одно кресло, а два (второе — для сумки и для коллег с вопросами) и т.д. При этом нередко это профессиональные люди, готовые подробно и тщательно разъяснить вам вопрос в рамках своей компетенции (а вы думали для чего им стул?). Вопреки первому впечатлению, они весьма безобидны, не лезут в начальники и ценят профессионализм в окружающих.
Проявляют они себя, как и следует из нашей эволюции, захватом территории: часть их вещей непременно заедет на чужой стол, у стола будет не одно кресло, а два (второе — для сумки и для коллег с вопросами) и т.д. При этом нередко это профессиональные люди, готовые подробно и тщательно разъяснить вам вопрос в рамках своей компетенции (а вы думали для чего им стул?). Вопреки первому впечатлению, они весьма безобидны, не лезут в начальники и ценят профессионализм в окружающих. - Если же сотрудник, наоборот, тщательно следит, чтобы ни миллиметра его проводов не попало на соседний стол, это говорит о нём как о человеке, уважающем чужое личное и физическое пространство, и он вам также посылает месседж о том, чтобы и его так же уважали.
Кроме того, можно считать и текущие сигналы об изменении ситуации в жизни ваших коллег: обратите внимание на состав техники, лекарства, наименования книг, наличие косметики, значки, флаеры, бейджи и прочие мелочи. Эти сигналы помогут вам сделать отношения чуть человечнее и перевести их из исключительно деловой плоскости в социальную.

Хорошие сигналы для руководителя
Глядя на стол подчинённого, руководитель может сделать определённые прогнозы дальнейших взаимоотношений. Стоит несколько раз пройти по офису, чтобы познакомиться с подчинёнными поближе, рассмотреть невербальные посылы.
- «Одомашненное» рабочее место, на котором можно найти плед, тапочки, шапку, леденцы от ангины, посуду или даже подушку — отличный знак. Это значит, сотруднику нравится создавать уют на рабочем месте, он планирует здесь задержаться и вряд ли сможет уйти одним днём. Можно рассчитывать на участие такого сотрудника в долгосрочном проекте.
- Персонализированное место — тоже хорошо. Если штучки на столе сообщают о хобби сотрудника, скорее всего, он хочет заявить о себе и выстроить диалог с коллективом. А значит, рассчитывает задержаться.
- Если вы видите на рабочем месте написанные от руки планы, открытый ежедневник, наклеенные стикеры с заданиями — отлично, коллега открыто делится рабочими планами, он намерен работать.

- «Понтовое» место — признак того, что человек гордится своими профессиональными скиллами и всеми силами демонстрирует себя не только внутри компании, но и в сообществе в целом. Явный признак такого рабочего места: мерч с конференций, сувернирка, стойка с бейджами и тематические наклейки на оргтехнике, перегородке и т.д. Обязательно поговорите с сотрудником по темам, которые он вам предлагает своими знаками — вы узнаете много интересного и полезного.
Постарайтесь способствовать поддержанию микроклимата рабочих мест, например, предусмотрите индивидуальные корпоративные подарки, велкам-пакеты, просто одобрительно высказывайтесь о каких-то деталях. («Ого, любишь горький шоколад? Я тоже, дай, отломлю.» (присоединение) «Крутой фингерборд. А ты скейтбордом увлекаешься?», «О, ты таки доехал до Mobius, расскажи, что там было, что можно нам применить здесь?» (интерес) и т.д.). В общем, делайте невербальные сигналы вербальными и тем нередко полезными для компании в целом.

Такой стол может гарантировать, что за ним сидит лояльный сотрудник. Косметика, одежда под столом, расчёска, губка для обуви, 2 стакана и кружка, брошенный кошелёк — это не стол, а одомашненный обитаемый остров. Не удивляйтесь, если на нём появится черепашка или паучок в аквариуме.
Плохие сигналы для руководителя
Есть и плохие сигналы, которые, конечно, не являются истиной в последней инстанции (как и хорошие), но кое-что транслируют.
- Пустой стол сотрудника говорит о том, что он может легко и очень быстро сменить местоположение, отдел, департамент, этаж и… компанию. Он здесь только для того, чтобы работать, нематериальная мотивация — это не про него. Однако бывает, что человек просто патологический чистюля — это легко увидеть по опрятности одежды, оргтехники, ПК, маникюра и т.д.
- Частое перемещение сотрудника по офису обычно свидетельствует о его внутреннем дискомфорте. Он меняет места и старается не задерживаться за своим «родным» столом — с одной стороны, так он меняет круг общения, с другой, он ни к чему не привязан, его ничего не держит.
 Не заостряйте внимание на самом процессе («Ты чего тут как перекати-поле?»), просто нейтрально спросите о причинах офисных миграций («Ой, ты теперь здесь? Тебе там свет не наладить, не дует?») и, если реально есть проблемы, устраните их. Если нет, пусть мигрирует дальше, но помните, что такая же нестабильность может проявиться при решении задач.
Не заостряйте внимание на самом процессе («Ты чего тут как перекати-поле?»), просто нейтрально спросите о причинах офисных миграций («Ой, ты теперь здесь? Тебе там свет не наладить, не дует?») и, если реально есть проблемы, устраните их. Если нет, пусть мигрирует дальше, но помните, что такая же нестабильность может проявиться при решении задач. - Внезапные перемены (вечно заваленный стол идеально убран, чистый ранее стол завален хламом) свидетельствуют о переменах в жизни сотрудника. Это не говорит, что он собрался уходить — более того, скорее всего, у него именно личные причины для уборок (например, кто-то убирается, когда нервничает, или заваливает всё вокруг, когда выгорел или находится в депрессии). Будьте внимательнее к коллегам в такой момент, рассчитывайте, что они могут повести себя иначе и на работе.
Офисное пространство
Офисное пространство бывает разным: какие-то компании фанатеют от тематических этажей, водружают гигантские шахматы и оборудуют спортзалы, а какие-то придерживаются стандартных офисов, которые сотрудники делают уютными на свой вкус.
 Это тема отдельной статьи, поэтому мы озвучим лишь несколько правил, которые должны соблюдаться в офисном пространстве.
Это тема отдельной статьи, поэтому мы озвучим лишь несколько правил, которые должны соблюдаться в офисном пространстве.- Нигде не должно быть грязи, такой как еда на столах, испорченные продукты, волосы, грязная одежда и проч. Нужно уважать экологию рабочего пространства.
- Никакие хобби и штучки для переключения внимания отдельных сотрудников не должны мешать другим: жужжать, мигать, пищать, греметь, громко щёлкать, сильно пахнуть (аромолампы и аромосвечи) и т.д. А вот общая музыка при согласии всех сидящих в помещении даже улучшает настроение и задаёт рабочий ритм.
- Цветы и остальные живые организмы должны быть прежде всего живыми, а далее политыми, накормленными, чистыми и не издающими странных запахов и звуков (самое жуткое, что приходилось видеть, это офисный попугай).
- Пет-френдли офис должен учитывать наличие фобий или аллергии у сотрудников. Если кому-то физически или морально плохо от необязательного в офисе животного, лучше оставить его дома.

Что мне делать с этой информацией?
Мы неслучайно написали эту пятничную статью. Во-первых, она полезна с точки зрения офисной коммуникации, во-вторых, её тему навеял наш прошлогодний опрос, когда мы пытались узнать, какие же сувениры предпочитают получать читатели Хабра?
Итак, 63,2% ответивших любят получать в подарок корпоративный мерч, 11,7% не любят и 25% — безразличны к нему. В 36% компаний сувенирку сотрудникам не дарят, в 34% — дарят только новичкам. Самой удачной сувениркой признаны (можно было выбрать несколько вариантов) кружки — за них отдали голос 65,5%, на втором месте — рюкзаки с 62,4%, затем компьютерная периферия и стикеры-наклейки. Меньше всего сотрудникам интересны еда, журналы и алкоголь. Так-то! Как видите, ничего сложного в том, чтобы сделать сотрудникам приятно, нет.
Учтите интересы ваших сотрудников и результаты опроса, чтобы порадовать коллег на Новый Год и последующие гендерные праздники и дни рождения.
Мы же украшаем офисы наших партнёров настенными календарями. В прошлом году это был хайтек и киберпанк с красивыми девушками. В этом году тоже девушки, но уже в другом стиле. Мы делаем календари так, чтобы на них было приятно посмотреть. В этот раз мы не просто сфотографировали и обработали наших героинь, мы последовали ряду принципов:
В прошлом году это был хайтек и киберпанк с красивыми девушками. В этом году тоже девушки, но уже в другом стиле. Мы делаем календари так, чтобы на них было приятно посмотреть. В этот раз мы не просто сфотографировали и обработали наших героинь, мы последовали ряду принципов:
- девушки прекрасны, но они не про секс — они про энергетику, и понравятся как парням, так и девушкам; это такие повзрослевшие гостьи из будущего, просто героини;
- мы выбрали деловые мягкие цвета, которые удачно совместили с кибертематикой: синие, фиолетовые, тёплые оранжевые; перевод взгляда на такой календарь даст небольшой отдых глазам, а сам календарь не будет выглядеть аляповатым пятном;
- календарь не призван рекламировать, он призван работать по основному назначению и быть произведением современного типографского искусства.
А теперь смотрите на новый календарь и старый календарь — и отвечайте честно, какой больше понравился. А если никакой — пишите в комментариях, какой он, идеальный настенный календарь для айтишника?
Каждый месяц кликабельный:
P. S.: Выкладывайте свои рабочие столы в комментариях — познакомимся поближе 😉
S.: Выкладывайте свои рабочие столы в комментариях — познакомимся поближе 😉
P.P.S.: Если вас заинтересовала тема, можете почитать на английском языке книгу «Snoop: What Your Stuff Says About You».
Про рабочий стол и значки на нем
Рабочий стол — это всё то, что появляется на экране сразу после полного включения компьютера, то есть после загрузки операционной системы. Это наше виртуальное рабочее место. Рассмотрим подробнее, что входит в рабочий стол:
- Первое, что бросается в глаза — это картинка, которая называется фоновым рисунком рабочего стола (фоном, обоями, Wallpaper).
- В левой части стола мы видим маленькие изображения, которые называются значками. Эти небольшие рисунки обозначают программы, файлы, папки и другие объекты.
- В нижней части находится панель задач, о ней мы поговорим подробнее в следующем уроке
Подробнее про значки
Они нужны для того, чтоб мы могли визуально различать, где находится нужная нам программа, папка или файл определенного формата. Быстрый двойной щелчок мыши по значку откроет соответствующий этому значку элемент.
Быстрый двойной щелчок мыши по значку откроет соответствующий этому значку элемент.
Какие значки должны быть на рабочем столе
При первом запуске Windows на рабочем столе по стандарту имеется как минимум один значок: корзина, в которую перемещаются удаленные файлы. Но могут быть и другие, например «мой компьютер» или значки различных программ. Значки на рабочем столе не обязательны, они служат лишь для Вашего удобства, для быстрого доступа к тем документам, программам и папкам, которые используете чаще всего. Так что рабочий стол подстраивайте под себя, меняйте местами значки или удаляйте ненужные.
Как переместить значок на рабочем столе
Значками можно управлять, например, менять их местоположение. Для этого необходимо навести курсор (стрелочку, которая показывает, где «находится» компьютерная мышь) на значок, зажать ЛКМ (левую кнопку мыши) и, не отпуская кнопки, перетащить иконку туда, куда хочется, после чего отпустить ЛКМ.
Как удалить значок с рабочего стола
Иконки можно удалять, то есть убирать с рабочего стола. Для этого нужно навести курсор на ту, которая больше не нужна, нажать правую кнопку мыши (ПКМ) и в появившемся окне выбрать пункт «удалить» левой кнопкой мыши (ЛКМ).
Таким же образом удаляются папки и файлы, но не программы. Если удалить описанным выше способом программу, то уберется только значок этой программы, но сама она останется на компьютере
Делитесь знаниями с друзьями!
Несколько необычных фонов для рабочего стола (оживляем рабочий стол и наводим порядок к новому учебному году!)
Приветствую всех читателей!
По статистике у многих пользователей фон на рабочем столе не меняется годами. .. И должен вам сказать, что, во-первых, это скучно и приедается «глазу», а во-вторых, может привести к беспорядку среди значков и папок…
.. И должен вам сказать, что, во-первых, это скучно и приедается «глазу», а во-вторых, может привести к беспорядку среди значков и папок…
То ли дело, когда установлен какой-нибудь оригинальный фон с «полочками», по которым можно удобно рассортировать все самые используемые приложения! 👌
Собственно, ниже приведу довольно интересные, креативные и необычные обои, которые помогут добавить красок на ваш рабочий стол.
Примечание: на всякий случай — возрастное ограничение заметки 18+!
Важно!
1) Все нижеприведенные картинки взяты из открытых источников. Загрузить эту мини-коллекцию 👉 можете здесь.
2) Как поменять обои на рабочем столе, как их сделать живыми — 👉 см. инструкцию.
3) Подборка обоев с трендами на текущий год (компьютеры, сеть, криптовалюта).
*
Небольшая подборка интересных фонов
Где мы, Рик? Это рабочий стол!..
Аккуратные полочки для ярлычков 👌
Кольцо Сатурна
Акварель и рабочие инструменты
Футбольное поле (IE на воротах. .. 😢)
.. 😢)
Дай пять!
Фруктовая паника…
Котенок охотится за браузером
Пора немного отдохнуть от этих «Земных» программ…
Всё будет хорошо! (IE поможет)
Полетаем? На браузерах…
Некоторые вещи на ПК лучше утопить…?
Желтый, а ты какими программами пользуешься?
Кот Баюн
Рабочий уголок / или как навести порядок на рабочем столе Windows
Что там на часах в космосе…
Всё, что есть…
Я пришел за твоим интернетом (IE…)
Детский рисунок
Где-то в космосе
Окно в «Европу»
Теперь полный порядок. Мышь, клавиатура, и браузеры…
Удивительное и невероятное…
*
Дополнения приветствуются!
Удачи!
👋
Полезный софт:
- Видео-Монтаж
Отличное ПО для начала создания своих собственных видеороликов (все действия идут по шагам!).

Видео сделает даже новичок!
- Ускоритель компьютера
Программа для очистки Windows от мусора (ускоряет систему, удаляет мусор, оптимизирует реестр).
Другие записи:
Как организовать рабочее место: 12 проверенных советов | Блог
Не хочешь читать? Слушай!
Когда на рабочем месте ничто не отвлекает от, собственно, работы — это хорошо, как ни крути. Более того, чистота рабочего стола и отсутствие отвлекающих элементов — одни из самых действенных способов борьбы с прокрастинацией.
Я, пока писал эту статью, сформулировал 12 советов, которые, конечно, не превратят твоё рабочее место в сад камней, но помогут работать продуктивнее. Придётся привести в порядок стол, компьютер и рабочий процесс.
Рабочий стол
За ним ты проводишь минимум пять часов в день, на нём все твои рабочие инструменты. А значит, он должен и радовать глаз, и не мешать работе.
А значит, он должен и радовать глаз, и не мешать работе.
1. Привыкни держать его в чистоте
Речь даже не о генеральных уборках и стерильности стола. Вполне достаточно каждый день (утром перед началом рабочего дня и вечером после выключения компьютера) убирать со стола пыль, крошки, лужицы и пятна от пролитых напитков (хотя их лучше вытирать сразу, чтобы не запачкать важные бумаги). Нет, можешь драить стол после каждого чиха, если хочется — главное о работе не забывай.
Другой вопрос — на столе может лежать столько фигни, что там и тряпочкой-то негде пройтись. Поэтому…
2. Обзаведись корзиной для мусора
Понятно, что и дома, и в офисе можно выкинуть ту самую фигня в общее мусорное ведро. Но давай начистоту — вряд ли ты будешь ходить к мусорке каждый раз, когда нужно выбросить бумажку, кусочек скотча, скрепку и так далее. А если рядом будет стоять маленькая неприметная урна, на столе перестанет скапливаться мусор. Главное, не забывай периодически (в идеале — после окончания рабочего дня) выбрасывать её содержимое.
3. Убери все кабели и ненужную электронику
На столе вообще не должно быть проводов — они и мешают, и могут повредиться из-за неаккуратного движения.
Плюс любая техника, которая в процессе работы не участвует, отвлекает. Использовал наушники? Убери на место. Достал телефон и ответил на звонок? Положи обратно в карман.
Если тебе нужен смартфон для работы — или есть, куда его спрятать рядом со столом — не лишним будет организовать место для его зарядки. И для остальных твоих девайсов тоже, если надо.
4. Спрячь, перенеси всю ненужную канцелярию
В крайнем случае, можешь вообще выбросить. Если ты не пользуешься стикерами и блокнотом, а в офисе всем их раздают раз в квартал — не складируй у себя, а отдай, кому они нужнее.
Но если пользуешься — держи канцелярские принадлежности в полном порядке, чтобы не рыться в горах бумаги, клея и скрепок. Если блокнот или ежедневник помогают тебе в работе — пусть они всегда будут под рукой.
5. Периодически наводи порядок
Может, неделю назад тебе была необходима эта папка с бумагой, а сейчас уже не нужна — пусть она отправится на своё место. Или вдруг приобретёшь органайзер для канцелярских принадлежностей, чтобы они стояли в одном месте. Руководствуйся двумя главными принципами:
Или вдруг приобретёшь органайзер для канцелярских принадлежностей, чтобы они стояли в одном месте. Руководствуйся двумя главными принципами:
- на столе должна быть чистота,
- работать за столом должно быть удобно лично тебе.
Компьютер
На самом деле, порядок в компьютере гораздо важнее чистоты на столе, потому что там — вся твоя работа (ну, скорее всего).
6. Держи рабочий стол компьютера чистым
Ты наверняка видел рабочие столы, заваленные кучей файлов и ярлыков, «чтобы всё было под рукой» (может он и у тебя такой же). С виртуальным рабочим столом принцип тот же, что и с реальным:
Всё лишнее — убрать
Как минимум, можно разобрать всё по папкам. Но даже эти папки лучше перенести с рабочего стола в более подходящее место.
7. Организуй хранение файлов
Кто-то распределяет их по назначению (отдельно изображения, отдельно письма, отдельно сканы документов), кто-то по задаче и клиентам, кто-то — по рабочим дням. Выбери удобный тип сортировки и поддерживай порядок. Так тебе будет намного легче ориентироваться в информации.
8. Используй таск-менеджер
С его помощью можно избавиться от бесконечных записок, видеть список дел и задач, адекватно оценивать время и сроки. Круто, если у тебя в компании заведено пользоваться таким сервисом. Но если нет — вдруг все потянутся за тобой?
Почитай про инструменты для удалённой работы — там я собрал все основные сервисы и приложения, которые не только помогают работать на удалёнке, но и в целом делают работу эффективнее.
Рабочий процесс
Организовать рабочее место — важно. Но не менее важно — организовать рабочий процесс, чтобы не погрязнуть в хаосе. Возможно, что-то из этого списка ты и так уже делаешь, а о чём-то вообще не задумывался.
Возможно, что-то из этого списка ты и так уже делаешь, а о чём-то вообще не задумывался.
9. Оцифровывай всё, что можно оцифровать
Бумага — очень ненадёжное средство хранения информации. Бумаги могут потеряться, смешаться с мусором, быть залитыми кофе, в конце-концов. Отсканированные документы будут в целости и сохранности — главное отправить их в специально отведённое для этого место (например, в облако), а не просто оставить на рабочем столе.
10. Распределяй задачи на сегодня по приоритету
Даже если кажется, что они все супер-срочные, а руководитель только разводит руками — оцени сам, что сложнее, у чего горят сроки, а что может подождать до конца дня.
11. Сначала разберись с текучкой
Но если у тебя помимо большого проекта есть и ежедневная текучка на 5-10 минут — сначала заверши её. Так ты сократишь список дел на день (и причин отвлечься у тебя станет меньше) и быстро войдёшь в рабочий ритм.
12. Не пытайся сделать несколько задач одновременно
Многозадачность — миф. Делать качественно несколько дел одновременно невозможно — что-то обязательно пострадает. Будет куда продуктивнее сначала закончить одну задачу, а потом взяться за вторую.
Чтобы быстрее организовать рабочее место, начни с самого простого — уборки пыли, наведения порядка на рабочем столе, последовательного выполнения задач. Скоро ты и сам заметишь, что меньше отвлекаешься и успеваешь делать больше задач, чем раньше.
Как разложить вещи на рабочем столе, чтобы привлечь успех
Фэншуй — это древняя китайская практика, которая учит располагать физические объекты так, чтобы аккумулировать позитивную энергию вокруг себя. Это учение строится на предположении, что окружающие человека вещи влияют на его внутреннее состояние.
Чаще всего люди прибегают к практике фэншуй, когда не чувствуют себя комфортно и свободно в той обстановке, в которой проводят много времени. Например, на рабочем месте неудобные стулья, плохое освещение, недостаток свободного пространства. Всё это мешает продуктивной работе. И это как раз тот случай, когда может помочь фэншуй.
Работает ли фэншуй
Нет научных заключений, которые подтверждали бы эффективность фэншуй, но результаты некоторых исследований согласуются с принципами этой китайской практики. Например, психологам давно уже известно, что наличие на рабочем месте живых растений и обилие солнечного света положительно сказываются на психическом и физическом состоянии человека. И стоит человеку навести порядок на рабочем месте, как это увеличивает его эффективность.
А не это ли результат действия той самой положительной энергии, о которой нам говорят практики фэншуй?
Хотите узнать моё мнение? Фэншуй — это не магия, это практика, в основе которой лежат психологические принципы. Просто преподносятся они в несколько непривычной для нашей культуры манере.
Если вы работаете с девяти до шести (проводите в офисе большую часть дня) и окружающая обстановка вызывает у вас дискомфорт, почему бы вам не попробовать применить принципы фэншуй на своём рабочем месте? Быть может, простая перестановка вещей подарит вам больше позитивных эмоций и удовлетворения от рабочего процесса.
Как организовать рабочее место по принципам фэншуй
Один из основных инструментов любого практика фэншуй — это карта Багуа. Она представляет собой сетку из девяти частей с изображением различных областей пространства (дома, офиса, рабочего стола) и показывает, как эти области пространства согласуются с различными сферами жизни.
Для того чтобы направить поток позитивной энергии к своему рабочему месту, просто следуйте инструкциям ниже.
Ориентация рабочего стола
Если это возможно, располагайте свой стол прямо напротив двери в кабинет. Если у вас нет личного кабинета, постарайтесь расположить стол лицевой стороной к входу.
Если ваш начальник не одобрит перестановку, вы можете пойти другим путём и поставить небольшое зеркало на свой стол так, чтобы оно отражало вход в офис.
Считается, что такое расположение вещей позволит вам не упустить приходящие возможности, например продвижение по карьерной лестнице.
Как расставить вещи на рабочем столе
Пожалуй, это самая забавная часть этой статьи.
Мысленно разделите ваш стол на девять равных частей. Выберите несколько самых важных областей вашей жизни, которые вы хотите улучшить, и следуйте советам ниже.
Каждая секция в сетке ассоциируется с определённым цветом (смотрите карту Багуа). Мы будем говорить о расположении вещей на столе, и если у вас найдутся предметы, соответствующие цветам выбранной области, то лучше используйте их.
Помните: важно не переусердствовать. Большое количество вещей загромождает рабочее пространство и мешает творческому процессу. Следите за тем, чтобы 50% рабочей поверхности стола всегда были свободны.
Мой вам совет: не пытайтесь сразу обустроить все девять секций. Выберите сначала 2–3 сферы жизни, в которых хотите навести порядок, и займитесь для начала ими.
1. Богатство и процветание
Левый дальний угол рабочего стола представляет благополучие. Обустраивайте это пространство, чтобы привлечь деньги и богатство. Этот угол — отличное место для растения или какой-нибудь дорогой и ценной вещицы, хрустальной вазы например. Также это хорошее место для компьютера.
2. Слава и репутация
Хотите быть чаще в центре внимания? На карте Багуа секция, отвечающая за славу, находится в центре, ближе к дальнему краю. Свои визитные карточки, рекламные буклеты или же просто табличку с именем и должностью старайтесь размещать именно там. Кстати, это отличное место и для вещей, которые заряжают вас мотивацией (дипломы, награды и так далее).
3. Любовь и отношения
Любовь и отношения представляет дальний правый угол стола. Если у вас ещё нет пары, разместите там свежесрезанный цветок. Считается, что это наделит вас удачей на любовном фронте. Если у вас уже есть вторая половинка, поместите в этот угол вашу совместную фотографию.
4. Семья
Пожалуй, семейное фото на столе — это знакомый многим принцип фэншуй. Только мало кто знает, что это фото рекомендуется размещать посередине левой части стола. Деревянная рамка вокруг фото способствует движению энергии на этом участке.
5. Здоровье
За здоровье отвечает середина рабочего стола. Старайтесь держать эту часть вашего рабочего места в чистоте и порядке.
6. Творчество и креатив
Хотите активизировать свои творческие способности? Разметите какую-нибудь вдохновляющую вас вещь в центре правой части стола. Хотите стать писателем — положите книгу. Хотите быть художником — поставьте фото шедевра живописи. На самом деле здесь может быть что угодно, просто будьте креативны.
7. Знания и мудрость
Вам сложно запоминать новую информацию? Хотите быть умным не по годам? Займитесь обустройством переднего левого угла. Поместите здесь справочник или какую-нибудь умную книгу. А может, даже фото Альберта Эйнштейна.
8. Карьера
Прямо перед вами (спереди и в центре) — место карьеры. Не создавайте здесь бардак, лучше разместите мотивирующие цитаты, лозунги или же аффирмации.
9. Полезные люди и путешествия
Если вы нуждаетесь в помощи других людей, обратите внимание на передний правый угол стола. Это самое подходящее место, чтобы разместить телефон и записную книжку с номерами (интересно, этим всё ещё пользуются?). Этот сектор также отвечает за путешествия. По этой причине путеводителю или же фото с курортом мечты здесь самое место.
Вывод
Фэншуй — это не магия, которая решит все ваши проблемы. Это скорее визуальное напоминание о том, над какими областями жизни вы сейчас работаете. Китайцы говорят, что фэншуй — это способ мышления или способ создания баланса в жизни, но никак не магия.
В общем, начните с правил, которые описаны выше, чтобы добавить позитива и баланса в свою жизнь.
Как организовать компактный офис: рабочее место на минимальной площади | Офисные столы | Блог
В недавнем нашем материале мы разбирали, как правильно и комфортно работать дома. Но что делать, если в квартире практически нет свободного места, чтобы устроить себе полноценный home-office с парой мониторов, увесистым системником и крутыми колонками? Что ж, будем устраиваться компактно.
В суровых российских реалиях едва ли у многих находится пространство для отдельного кабинета, а на наш прошлый совет «не устраивайте себе рабочее место в гостиной» кто-то мог усмехнуться: где тогда вообще работать? Что ж, если вы живете в небольшой однушке или в вашей квартире и без рабочих мест уже не развернуться, то компактное и комфортное рабочее место устроить вполне реально. Давайте посмотрим, что можно сделать, при этом ни в чем себе не отказывая.
Рабочее место
Да, мы по-прежнему настаиваем, что вам нужен отдельный стол, и работать в кровати или на кухне — не вариант. Но совсем не обязательно ставить большой стол 150–160 сантиметров шириной. Даже среди специализированных компьютерных конфигураций есть вполне компактные модели габаритами не больше метра.
Какие-то представляют собой скромную прямоугольную столешницу:
А другие обрастают дополнительными полками или хотя бы отдельной выездной платформой для клавиатуры, чтобы та не занимала место на и без того маленьком пространстве.
Уверены, что найти метровый уголок хоть в основной комнате, хоть на балконе все-таки можно. Зато пользы от этого вам будет немало — так вы быстрее и легче морально настроитесь на работу, разграничите зоны отдыха и труда, да и просто сможете установить компьютер и расположить свои рабочие вещи. Кстати, что насчет компьютера?
Ноутбук
Самый простой и максимально компактный вариант — разумеется, ноутбук. Никаких лишних проводов, отдельных системных блоков и клавиатур, расползающихся по столу во все стороны — все собрано в одном маленьком устройстве.
Тонкие, легкие ультрабуки идеальны для офисной работы. Они занимают немного места, стильно и современно смотрятся и подходят не только для рутинных задач, но и для активного серфинга в интернете, просмотра кино. Большинство ультрабуков не только тонкие и легкие, но и небольшие в диагонали — 13-14 дюймов, что при пересчете на габариты корпуса — чуть больше 30 см шириной.
Если вам и этого слишком много и хочется совсем уж портативности, то по-прежнему существуют некогда популярные нетбуки — совсем крошечные девайсы до 11-12 дюймов диагональю. Весят около килограмма, места занимают не больше, чем книжка. Правда, и на системный потенциал рассчитывать не приходится — эти машины в основном рассчитаны для скромной офисной работы и не более.
Если же вы ищете ноутбук, более-менее приближенный к полноценному десктопу, то и тут можно что-то придумать. Игровые ноутбуки заметно тяжелее, габаритнее и дороже предыдущих собратьев, но и перспектив с ними больше. Современные игровые модели свободно выдерживают рабочий режим мультизадачности, работу в тяжелых мультимедиа-программах и, конечно, игры. Потенциала не так много, как у стационарных ПК, но и места занимают в разы меньше.
Если хочется полноценный компьютер
Если вас безнадежно раздражают маленькие экраны ноутбуков или попросту неудобно за ними работать (экран слишком близко, клавиатура неудобная и т. д.), то можно запросто организовать компактную компьютерную систему.
Самый простой вариант, при котором вам не нужно ломать голову — моноблок. С одной покупкой вы решаете сразу все вопросы: в комплекте идет и монитор, и рабочая система, и клавиатура с мышью. Вся системная начинка спрятана в корпусе монитора — никаких отдельных блоков стоять не будет.
Неоспоримый плюс в моноблоке — простота покупки, удобство и компактность в размещении. Но и недостатки у моноблоков есть — по соотношению «цена/возможности» они значительно уступают стационарным ПК. Моноблоки подойдут, если ваша работа связана с документами, серфингом в интернете и не требует тяжелых программ.
Моноблоки и ноутбуки неудобны тем, что, если какой-то компонент внутри выйдет из строя, в ремонт придется тащить весь девайс сразу. Разместить систему в отдельном блоке с минимальной потерей пространства тоже можно. Для этого созданы специальные slim-корпуса и неттопы. И то, и другое — это весьма компактные решения, в которые спрятана система, чаще всего не слишком мощная и требовательная ввиду ограниченных габаритов корпуса.
Если вам не жалко места для системника побольше, то увеличенные форм-факторы типа Micro-Tower и Mini-Tower дают уже намного больше возможностей для прокачки своего ПК. Они просторнее, и поэтому в них уже можно установить более производительные комплектующие и полноценное мощное железо.
Решающим фактором являются ваши потребности. Если ваша работа не связана с «тяжелыми» программами, то хватит и моноблока, неттопа или скромной системы в тонком корпусе. Если же работать приходиться с требовательным софтом, то лучше пожертвовать лишними 10–15 сантиметрами пространства, но приобрести подходящую систему.
Периферия
На манипуляторах тоже можно сэкономить немножко места. Советовать маленькую мышь бессмысленно — этот девайс выбирается под размер ладони и комфорт хвата. А вот беспроводные грызуны более мобильные. Отсутствие проводов удобно и в организации пространства, и не ограничивает местоположение мыши.
Еще одна интересная, но не совсем стандартная замена мыши — трекбол. Его вообще не надо перемещать по столу. Все передвижения манипулятора вы регулируете, вращая пальцами или ладонью специальный шар.
Клавиатура — если у вас не ноутбук и не моноблок — в любом случае понадобится. Работа не связана с цифрами? Смело «отрежьте» нумпад, выбрав компактную клавиатуру.
Оргтехника
Сложнее, если вам в работе необходимы принтеры или, тем более, полноценные МФУ. Среди первых найти компактные варианты еще можно, а вот МФУ по определению более габаритные. Но несколько моделей, максимально скромных в размерах, все же нашлось.
Например, термопринтер Brother PocketJet PJ773 весит полкило и места занимает меньше, чем клавиатура. В то же время он свободно печатает черно-белые листы формата А4 с максимальным разрешением 300×300 dpi. Правда, решение сложно назвать бюджетным.
Среди более привычных, классических вариантов тоже есть маленькие модели. Струйный принтер HP OfficeJet 202 Mobile шириной чуть больше 35 см и высотой 7 см. Весит пару килограмм, а работает с цветной печатью формата до А4 с максимальным полноцветным разрешением 4800×1200 dpi.
Есть похожие компактные решения и среди лазерных принтеров
Можно и вовсе не тратить место на столе, и выбрать принтер или МФУ с беспроводным подключением. В таком случае, технику можно унести в любое удобное место в зоне досягаемости Wi-Fi и не тратить драгоценные сантиметры на столе.
Ультратонкие мониторы, компактные клавиатуры, трекболы, всевозможные варианты маленьких систем — сейчас устроить себе полноценное рабочее место на одном квадратном метре не так уж сложно. Остается только выбрать то, что подходит для вашей работы лучше всего.
Что нового в клиенте Windows Desktop
- На чтение 9 минут
В этой статье
Более подробную информацию о клиенте рабочего стола Windows можно найти в разделе «Начало работы с клиентом рабочего стола Windows». В этой статье вы найдете последние обновления клиента.
Поддерживаемые версии клиентов
Клиент может быть настроен для разных групп пользователей.В следующей таблице перечислены текущие версии, доступные для каждой группы пользователей:
| Группа пользователей | Последняя версия | Минимальная поддерживаемая версия |
|---|---|---|
| Общественный | 1.2.1524 | 1.2.945 |
| Инсайдер | 1.2.1526 | 1.2.945 |
Обновления для версии 1.2.1526 (Insider)
Дата публикации: 15.12.2020
Загрузить: 64-разрядная Windows, 32-разрядная Windows, Windows ARM64
Обновления для версии 1.2,1524
Дата публикации: 01.12.2020
Загрузить: 64-разрядная Windows, 32-разрядная Windows, Windows ARM64
- Добавлен список для удаленных ресурсов, чтобы можно было читать более длинные имена приложений.
- Добавлен значок уведомления, который появляется, когда доступно обновление для клиента.
Обновления для версии 1.2.1446
Дата публикации: 27.10.2020
Загрузить: 64-разрядная Windows, 32-разрядная Windows, Windows ARM64
- Добавлена функция автоматического обновления, которая позволяет клиенту автоматически устанавливать последние обновления.
- Теперь клиент различает разные каналы в Центре подключений.
- Исправлена проблема, из-за которой учетная запись подписки не соответствовала учетной записи, с которой пользователь вошел в систему.
- Исправлена проблема, из-за которой некоторые пользователи не могли получить доступ к удаленным приложениям через загруженный файл.
- Исправлена проблема с перенаправлением смарт-карты.
Обновления для версии 1.2.1364
Дата публикации: 22.09.2020
- Исправлена проблема, из-за которой система единого входа (SSO) не работала в Windows 7.
- Исправлен сбой подключения, который происходил при вызове или присоединении к вызову Teams, когда в другом приложении был открыт аудиопоток в монопольном режиме и когда включена оптимизация мультимедиа для Teams.
- Исправлен сбой при перечислении аудио- или видеоустройств в Teams, когда включена оптимизация мультимедиа для Teams.
- Добавлен «Нужна помощь с настройками?» ссылка на страницу настроек рабочего стола.
- Исправлена проблема с кнопкой «Подписаться», которая возникала при использовании темных тем с высокой контрастностью.
Обновления для версии 1.2.1275
Дата публикации: 25.08.2020
- Добавлена функция автоматического определения суверенных облаков по личности пользователя.
- Добавлена функциональность для включения настраиваемых подписок на URL для всех пользователей.
- Исправлена проблема с закреплением приложения на панели задач ленты.
- Исправлен сбой при подписке по URL.
- Улучшено перетаскивание окон удаленных приложений с помощью сенсорного экрана или пера.
- Исправлена проблема с локализацией.
Обновления для версии 1.2.1186
Дата публикации: 28.07.2020
- Теперь вы можете подписаться на рабочие области с несколькими учетными записями пользователей, используя параметр дополнительного меню ( … ) на панели команд в верхней части клиента. Чтобы различать рабочие области, заголовки рабочих областей теперь включают имя пользователя, как и все названия ярлыков приложений.
- Добавлена дополнительная информация в сообщения об ошибках подписки для улучшения устранения неполадок.
- Свернутое / развернутое состояние рабочих областей теперь сохраняется во время обновления.
- Добавлена кнопка Отправить диагностику и закрыть в диалоговое окно Информация о подключении .
- Исправлена проблема с клавишами CTRL + SHIFT в удаленных сеансах.
Обновления для версии 1.2.1104
Дата публикации: 23.06.2020
- Обновлена логика автоматического обнаружения для опции Subscribe для поддержки версии виртуального рабочего стола Windows, интегрированной в Azure Resource Manager.Клиентам, имеющим только ресурсы виртуального рабочего стола Windows, больше не нужно давать согласие на использование виртуального рабочего стола Windows (классический).
- Улучшенная поддержка устройств с высоким разрешением DPI с масштабным коэффициентом до 400%.
- Исправлена ошибка, из-за которой не отображалось диалоговое окно отключения.
- Исправлена ошибка, из-за которой всплывающие подсказки панели команд оставались видимыми дольше, чем ожидалось.
- Исправлен сбой при попытке подписаться сразу после обновления.
- Исправлен вылет из-за некорректного анализа даты и времени на некоторых языках.
Обновления для версии 1.2.1026
Дата публикации: 27.05.2020
- Теперь при подписке вы можете выбрать свою учетную запись вместо того, чтобы вводить адрес электронной почты.
- Добавлен новый параметр «Подписка с URL-адресом» , который позволяет указать URL-адрес рабочей области, на которую вы подписываетесь, или использовать обнаружение электронной почты, когда оно доступно, в тех случаях, когда мы не можем автоматически найти ваши ресурсы. Это похоже на процесс подписки в других клиентах удаленного рабочего стола.Это можно использовать для подписки непосредственно на рабочие области виртуального рабочего стола Windows.
- Добавлена поддержка подписки на рабочую область с использованием новой схемы URI, которую можно отправить по электронной почте пользователям или добавить на веб-сайт поддержки.
- Добавлен новый диалог Информация о подключении , который предоставляет сведения о клиенте, сети и сервере для сеансов рабочего стола и приложений. Вы можете получить доступ к диалоговому окну из панели подключения в полноэкранном режиме или из меню «Система» в окне.
- Сеансы рабочего стола, запущенные в оконном режиме, теперь всегда разворачиваются во весь экран, а не в полноэкранный режим при развертывании окна.Используйте параметр Полный экран из системного меню, чтобы перейти в полноэкранный режим.
- В приглашении «Отменить подписку» теперь отображается значок предупреждения, а имена рабочих пространств отображаются в виде маркированного списка.
- Добавлен раздел сведений в дополнительные диалоговые окна ошибок, чтобы помочь диагностировать проблемы.
- Добавлена метка времени в раздел подробностей диалоговых окон ошибок.
- Исправлена ошибка, из-за которой параметр RDP-файла для размера рабочего стола с идентификатором не работал должным образом.
- Исправлена ошибка, из-за которой при обновлении разрешение при изменении размера настройки отображения не применялось после запуска сеанса.
- Исправлены проблемы с локализацией в панели настроек рабочего стола.
- Исправлен размер окна фокуса при переходе по элементам управления на панели настроек рабочего стола.
- Исправлена проблема, из-за которой имена ресурсов было трудно читать в режиме высокой контрастности.
- Исправлена ошибка, из-за которой уведомление об обновлении в центре уведомлений отображалось более одного раза в день.
Обновления для версии 1.2.945
Дата публикации: 28.04.2020
- Добавлены новые параметры настройки отображения для подключений к рабочему столу, доступные при щелчке правой кнопкой мыши значка на рабочем столе в Центре подключений.
- Теперь есть три варианта конфигурации дисплея: Все дисплеи , Один дисплей и Выберите дисплеи .
- Теперь мы показываем доступные настройки только при выборе конфигурации отображения.
- В режиме выбора дисплея новый параметр «Развернуть до текущих дисплеев» позволяет динамически изменять дисплеи, используемые для сеанса, без повторного подключения. Если этот параметр включен, развертывание сеанса приводит к переходу в полноэкранный режим на всех дисплеях, которых касается окно сеанса.
- Мы добавили новую опцию Single display when windowed для всех дисплеев и выберите режимы дисплеев. Эта опция автоматически переключает ваш сеанс на один дисплей при выходе из полноэкранного режима и автоматически возвращается к нескольким дисплеям, когда вы разворачиваете окно.
- Мы добавили новую группу Display settings в системное меню, которое появляется при щелчке правой кнопкой мыши по строке заголовка сеанса оконного рабочего стола. Это позволит вам динамически изменять некоторые настройки во время сеанса.Например, вы можете изменить новый режим Single display при оконном и Maximize на текущие настройки .
- При выходе из полноэкранного режима окно сеанса вернется в исходное положение при первом входе в полноэкранный режим.
- Фоновое обновление рабочих областей было изменено на каждые четыре часа вместо каждого часа. Обновление теперь происходит автоматически при запуске клиента.
- При сбросе пользовательских данных со страницы «О программе» теперь после завершения выполняется перенаправление в Центр подключений вместо закрытия клиента.
- Пункты системного меню для подключений к рабочему столу были переупорядочены, и теперь раздел справки указывает на документацию клиента.
- Устранены некоторые проблемы со специальными возможностями навигации по вкладкам и программ чтения с экрана.
- Исправлена проблема, из-за которой диалоговое окно проверки подлинности Azure Active Directory отображалось за окном сеанса.
- Исправлена проблема мерцания и сжатия при перетаскивании окна сеанса рабочего стола между дисплеями с разными масштабными коэффициентами.
- Исправлена ошибка, возникающая при перенаправлении камер.
- Исправлены множественные сбои для повышения надежности.
Обновления для версии 1.2.790
Дата публикации: 24.03.2020
- Действие «Обновить» для рабочих областей переименовано в «Обновить» для согласованности с другими клиентами удаленного рабочего стола.
- Теперь вы можете обновить рабочее пространство прямо из его контекстного меню.
- Обновление рабочего пространства вручную теперь обеспечивает обновление всего локального содержимого.
- Теперь вы можете сбросить пользовательские данные клиента на странице «О программе», не удаляя приложение.
- Вы также можете сбросить данные пользователя клиента с помощью msrdcw.exe / reset с необязательным параметром / f, чтобы пропустить запрос.
- Теперь мы автоматически ищем обновление клиента при переходе на страницу «О программе».
- Обновлен цвет кнопок для единообразия.
Обновления для версии 1.2.675
Дата публикации: 25.02.2020
- Подключения к виртуальному рабочему столу Windows теперь блокируются, если в файле RDP отсутствует подпись или если одно из свойств signcope было изменено.
- Когда рабочая область пуста или была удалена, Центр подключений больше не кажется пустым.
- Добавлен идентификатор действия и код ошибки в сообщения об отключении для улучшения устранения неполадок. Вы можете скопировать диалоговое сообщение с помощью Ctrl + C .
- Исправлена проблема, из-за которой настройки подключения к рабочему столу не определяли дисплеи.
- Клиентские обновления больше не перезагружают компьютер автоматически.
- Иконки без окон больше не должны отображаться на панели задач.
Обновления для версии 1.2.605
Дата публикации: 29.01.2020
- Теперь вы можете выбрать, какие дисплеи использовать для подключения к рабочему столу. Чтобы изменить этот параметр, щелкните правой кнопкой мыши значок подключения к рабочему столу и выберите Параметры .
- Исправлена ошибка, из-за которой в настройках подключения не отображались правильные доступные масштабные коэффициенты.
- Исправлена ошибка, из-за которой экранный диктор не мог прочитать диалог, отображаемый во время установления соединения.
- Исправлена проблема, из-за которой отображалось неправильное имя пользователя, когда имена Azure Active Directory и Active Directory не совпадали.
- Исправлена проблема, из-за которой клиент переставал отвечать при инициации подключения, когда он не был подключен к сети.
- Исправлена проблема, из-за которой клиент переставал отвечать при подключении гарнитуры.
Обновления для версии 1.2.535
Дата публикации: 12.04.2019
- Теперь вы можете получить доступ к информации об обновлениях непосредственно с помощью кнопки дополнительных параметров на панели команд в верхней части клиента.
- Теперь вы можете сообщать об обратной связи с панели команд клиента.
- Параметр «Обратная связь» теперь отображается только в том случае, если доступен «Центр отзывов».
- Гарантировано, что уведомление об обновлении не отображается, если уведомления отключены политикой.
- Исправлена проблема, из-за которой некоторые файлы RDP не запускались.
- Исправлен сбой при запуске клиента, вызванный повреждением некоторых постоянных настроек.
Обновления для версии 1.2.431
Дата публикации: 12.11.2019
- Доступны 32-битная и ARM64 версии клиента!
- Теперь клиент сохраняет любые изменения, внесенные вами в панель подключения (например, ее положение, размер и закрепленное состояние), и применяет эти изменения во всех сеансах.
- Обновлены диалоговые окна информации о шлюзе и состояния подключения.
- Устранена проблема, из-за которой два учетных данных запрашивались одновременно при попытке подключения после истечения срока действия токена Azure Active Directory.
- В Windows 7 пользователи теперь правильно запрашивают учетные данные, если они сохранили учетные данные, когда сервер запрещает это.
- Теперь при повторном подключении перед окном подключения отображается приглашение Azure Active Directory.
- Элементы, закрепленные на панели задач, теперь обновляются во время обновления ленты.
- Улучшена прокрутка в Центре подключений при использовании сенсорного экрана.
- Убрана пустая строка из выпадающего меню разрешения.
- Удалены ненужные записи в диспетчере учетных данных Windows.
- Сеансы рабочего стола теперь имеют правильный размер при выходе из полноэкранного режима.
- Диалоговое окно отключения RemoteApp теперь отображается на переднем плане, когда вы возобновляете сеанс после перехода в спящий режим.
- Устранены проблемы доступности, такие как навигация с помощью клавиатуры.
Обновления для версии 1.2.247
Дата публикации: 17.09.2019
- Улучшены резервные языки для локализованной версии. (Например, FR-CA будет правильно отображаться на французском, а не на английском языке.)
- При удалении подписки клиент теперь правильно удаляет сохраненные учетные данные из диспетчера учетных данных.
- После запуска процесс обновления клиента теперь выполняется автоматически, а после завершения клиент перезапускается.
- Теперь клиент может использоваться в Windows 10 в S-режиме.
- Исправлена проблема, из-за которой процесс обновления завершался ошибкой для пользователей с пробелом в имени пользователя.
- Исправлен сбой при аутентификации во время соединения.
- Исправлен сбой при закрытии клиента.
Настольные приложения и конфиденциальность Windows 10
Настольные приложения — это особый тип приложений, которые не запрашивают разрешение на доступ к данным, связанным с настройками конфиденциальности в Windows 10, так же, как приложение Microsoft Store.Некоторые настольные приложения могут даже не запрашивать разрешение на доступ к личным данным, хранящимся на вашем устройстве. Приложения для ПК также не будут отображаться в списке приложений на страницах настроек конфиденциальности, которые позволяют вам выбрать, какие приложения могут использовать данные, связанные с этим параметром конфиденциальности.
Что такое настольные приложения? Обычно они загружаются из Интернета или устанавливаются с какого-либо носителя (например, компакт-диска, DVD-диска или USB-накопителя). Они запускаются с использованием файла .EXE или .DLL и обычно запускаются на вашем устройстве, в отличие от веб-приложений (которые работают в облаке).
Ознакомьтесь с политикой конфиденциальности любого установленного вами настольного приложения, чтобы узнать больше о том, как они могут использовать личные данные, хранящиеся на вашем устройстве. Вам также следует проверить, предоставляют ли установленные вами настольные приложения собственные параметры для управления доступом к личным данным. Чтобы еще больше снизить риск того, что приложение или служба могут получить доступ к личным данным, когда параметр конфиденциальности отключен, вам следует устанавливать приложения и службы только из надежных источников.
Существуют различные степени исключений из того, как настольное приложение может получать доступ и использовать личные данные на устройстве, помимо средств управления конфиденциальностью, доступных в Windows 10.
Место нахождения . Даже если вы отключили настройку местоположения устройства, некоторые сторонние приложения и службы могут использовать другие технологии (например, Bluetooth, Wi-Fi, сотовый модем и т. Д.) Для определения местоположения вашего устройства с разной степенью точности. Microsoft требует, чтобы сторонние разработчики программного обеспечения, которые разрабатывают приложения для нашего Microsoft Store или разрабатывают приложения с помощью инструментов Microsoft, соблюдали настройки местоположения Windows, если вы не предоставили какое-либо юридически необходимое согласие на определение вашего местоположения сторонним разработчиком.Для более полной защиты вашего местоположения вы можете отключить радиокомпоненты вашего устройства, такие как Wi-Fi, Bluetooth, сотовый модем и компоненты GPS, которые могут использоваться приложением для определения вашего точного местоположения. Однако это также повлияет на другие возможности, такие как вызовы (включая экстренные вызовы), обмен сообщениями, подключение к Интернету и подключение к периферийным устройствам, таким как наушники.
Камера, микрофон и другие параметры конфиденциальности, связанные напрямую с периферийным устройством .Отключение этих настроек конфиденциальности может не повлиять на некоторые настольные приложения. Например, приложение, которое также устанавливает драйвер, может напрямую взаимодействовать с оборудованием вашей камеры или микрофона, минуя возможность Windows контролировать доступ. Для более полной защиты ваших личных данных, связанных с этими настройками, вы можете рассмотреть возможность отключения этих устройств, например отсоединения или отключения камеры или микрофона.
Другие настройки конфиденциальности .Для других настроек конфиденциальности, не упомянутых выше, вы не можете предпринять никаких шагов, чтобы гарантировать, что настольные приложения не получают доступ к личным данным без вашего ведома, если вы не решите не устанавливать или не использовать приложение.
Какие возможности Microsoft Windows?
Обновлено: 30.06.2020 компанией Computer Hope
Microsoft Windows включает в себя широкий спектр функций, инструментов и приложений, которые помогут максимально эффективно использовать Windows и ваш компьютер.
Чтобы узнать больше о функциях, включенных в Microsoft Windows, щелкните ссылку ниже.
Панель управления
Панель управления — это набор инструментов, которые помогут вам настроить ресурсы вашего компьютера и управлять ими. Вы можете изменить настройки принтеров, видео, звука, мыши, клавиатуры, даты и времени, учетных записей пользователей, установленных приложений, сетевых подключений, параметров энергосбережения и т. Д.
В Windows 10 панель управления находится в меню «Пуск» в разделе Система Windows .
Вы также можете запустить Панель управления из окна Выполнить.Нажмите Win + R , введите control и нажмите Enter. Или вы можете нажать клавишу Windows, ввести Панель управления , а затем нажать Введите .
Многие параметры панели управления также доступны в меню Windows 10 Параметры .
Кортана
Cortana — это виртуальный помощник, представленный в Windows 10, который принимает голосовые команды. Кортана может отвечать на вопросы, выполнять поиск на вашем компьютере или в Интернете, назначать встречи и напоминания, совершать онлайн-покупки и многое другое.Кортана имеет сходство с другими голосовыми службами, такими как Siri, Alexa или Google Assistant, с дополнительным преимуществом, заключающимся в том, что она может искать информацию на вашем компьютере.
Чтобы получить доступ к Кортане в Windows 10, нажмите Win + S .
Настольный
Рабочий стол является основной частью графического пользовательского интерфейса по умолчанию в Windows. Это пространство, в котором вы можете упорядочивать приложения, папки и документы, которые отображаются в виде значков.Ваш рабочий стол всегда находится в фоновом режиме, за любыми другими запущенными вами приложениями.
Когда вы включаете компьютер и входите в Windows, первое, что вы видите, — это фон рабочего стола, значки и панель задач. Отсюда вы можете получить доступ к установленным на вашем компьютере программам из меню «Пуск» или дважды щелкнув ярлыки приложений, которые могут быть у вас на рабочем столе.
Вы можете получить доступ к своему рабочему столу в любое время, нажав Win + D , чтобы свернуть все запущенные приложения.
ЗаписьС выпуском Windows 8 в 2012 году рабочий стол больше не был графическим интерфейсом пользователя по умолчанию, его заменил начальный экран. Это изменение было недолгим, и рабочий стол вернулся в качестве графического интерфейса пользователя по умолчанию в Windows 10.
Диспетчер устройств
Диспетчер устройств перечисляет аппаратные устройства, установленные на компьютере. Он позволяет пользователям видеть, какое оборудование установлено, просматривать и обновлять драйверы оборудования, а также удалять оборудование через диспетчер устройств.
Вы можете открыть диспетчер устройств из меню задач опытного пользователя ( Win + X , затем нажмите M ).
Очистка диска
Утилита Disk Cleanup помогает увеличить свободное дисковое пространство на вашем компьютере путем удаления временных или ненужных файлов. Запуск очистки диска помогает повысить производительность вашего компьютера и создать дополнительное пространство для хранения ваших загрузок, документов и программ.
Вы можете получить доступ к очистке диска из проводника.
- Нажмите Win + E , чтобы открыть окно проводника.
- В левой части окна найдите Этот компьютер или Мой компьютер и выберите его, щелкнув один раз.
- Затем с правой стороны щелкните правой кнопкой мыши любой диск на вашем компьютере (например, C: ).
- Выберите Свойства .
- На вкладке «Общие» щелкните Очистка диска .
Средство просмотра событий
Программа просмотра событий — это инструмент администратора, который отображает ошибки и важные события, происходящие на вашем компьютере. Это помогает устранять сложные проблемы в вашей системе Windows.
Доступ к программе просмотра событийможно получить из меню задач опытного пользователя (нажмите Win + X , затем нажмите V ).
Проводник
Проводник , также называемый проводником Windows, позволяет просматривать файлы и папки на компьютере. Вы можете просматривать содержимое вашего SSD, жесткого диска и подключенных съемных дисков. Вы можете искать файлы и папки, а также открывать, переименовывать или удалять их из проводника.
Чтобы открыть новое окно проводника, нажмите Win + E . Вы можете открывать более одного окна проводника одновременно, что помогает просматривать несколько папок одновременно или копировать / перемещать файлы из одной в другую.
Интернет-браузер
Ваш Интернет-браузер — одно из самых важных приложений на вашем компьютере. Вы можете использовать его для поиска информации в Интернете, просмотра веб-страниц, совершения покупок и покупки товаров, просмотра фильмов, игр и т. Д. Microsoft Edge является браузером по умолчанию в Windows 10. Internet Explorer включен в качестве браузера по умолчанию в предыдущих версиях Windows, от Windows 95 до Windows 8.1.
Чтобы открыть новое окно браузера Edge в Windows 10, откройте меню «Пуск» и прокрутите вниз до Microsoft Edge .
Microsoft Paint
Включенный в Windows с ноября 1985 года, Microsoft Paint — это простой редактор изображений, который можно использовать для создания, просмотра и редактирования цифровых изображений. Он предоставляет базовые функции для рисования и раскрашивания изображений, изменения размера и поворота фотографий, а также сохранения изображений в виде файлов разных типов.
Чтобы открыть Microsoft Paint во всех версиях Windows, нажмите клавишу Windows, введите mspaint и нажмите Enter. Он также доступен в меню «Пуск»: в Windows 10 он указан в разделе Аксессуары для Windows , Paint .
Блокнот
Блокнот — простой текстовый редактор. Вы можете использовать его для создания, просмотра и редактирования текстовых файлов. Например, вы можете использовать Блокнот для написания командного файла или веб-страницы, написанной в HTML.
В Windows 10 Блокнот находится в меню «Пуск» в разделе Аксессуары Windows . Во всех версиях Windows вы можете запустить Блокнот из окна Выполнить: нажмите Win + R , введите блокнот и нажмите Enter.
Зона оповещения
Область уведомлений , также известная как панель задач, отображает дату и время, а также значки программ, запущенных с Windows.Он также отображает состояние вашего подключения к Интернету и значок динамика для регулировки громкости звука.

 Есть люди, которые очевидно любят обставить стол такими фигурами.
Есть люди, которые очевидно любят обставить стол такими фигурами. Шутка 🙂 Ну точнее, конечно, эти ребята обожают такой набор на столе, но если речь идёт о других сотрудниках, бывает, что стремление отгородиться мониторами, цветами, перегородками, книгами и даже сумкой на столе — сигнал о том, что человек либо интроверт и не особо командный игрок, либо в данный момент испытывает трудности и нуждается в защите. Подойдите к нему с рабочим вопросом, если это необходимо, но не пытайтесь проявить любопытство или вытащить его из «норы». Пусть пройдёт время.
Шутка 🙂 Ну точнее, конечно, эти ребята обожают такой набор на столе, но если речь идёт о других сотрудниках, бывает, что стремление отгородиться мониторами, цветами, перегородками, книгами и даже сумкой на столе — сигнал о том, что человек либо интроверт и не особо командный игрок, либо в данный момент испытывает трудности и нуждается в защите. Подойдите к нему с рабочим вопросом, если это необходимо, но не пытайтесь проявить любопытство или вытащить его из «норы». Пусть пройдёт время.  Проявляют они себя, как и следует из нашей эволюции, захватом территории: часть их вещей непременно заедет на чужой стол, у стола будет не одно кресло, а два (второе — для сумки и для коллег с вопросами) и т.д. При этом нередко это профессиональные люди, готовые подробно и тщательно разъяснить вам вопрос в рамках своей компетенции (а вы думали для чего им стул?). Вопреки первому впечатлению, они весьма безобидны, не лезут в начальники и ценят профессионализм в окружающих.
Проявляют они себя, как и следует из нашей эволюции, захватом территории: часть их вещей непременно заедет на чужой стол, у стола будет не одно кресло, а два (второе — для сумки и для коллег с вопросами) и т.д. При этом нередко это профессиональные люди, готовые подробно и тщательно разъяснить вам вопрос в рамках своей компетенции (а вы думали для чего им стул?). Вопреки первому впечатлению, они весьма безобидны, не лезут в начальники и ценят профессионализм в окружающих.
 Не заостряйте внимание на самом процессе («Ты чего тут как перекати-поле?»), просто нейтрально спросите о причинах офисных миграций («Ой, ты теперь здесь? Тебе там свет не наладить, не дует?») и, если реально есть проблемы, устраните их. Если нет, пусть мигрирует дальше, но помните, что такая же нестабильность может проявиться при решении задач.
Не заостряйте внимание на самом процессе («Ты чего тут как перекати-поле?»), просто нейтрально спросите о причинах офисных миграций («Ой, ты теперь здесь? Тебе там свет не наладить, не дует?») и, если реально есть проблемы, устраните их. Если нет, пусть мигрирует дальше, но помните, что такая же нестабильность может проявиться при решении задач.